
File Transfer Overview Tour
File Transfer
The File Transfer module allows you to send or retrieve a variety of files with KeyBank that are used with cash management services. The module also allows you to exchange test files during the onboarding of any new services.

Summary
You access File Transfer by clicking on the File Services section at the top of the KeyNavigator page. Then click on File Transfer.

Summary
The File Transfer home page will display any File Transfer specific news or information. It also contains the System Availability, including deadlines for submitting files and the times when files are available for retrieval.

Summary
The Send Files screen is where you can send files to Key; download/view previously sent files; and view file status and history information.

Summary
To send a file, click on Send New File. Click Select File to choose the file you want to upload, the file type, and enter a file reference (memo). You can also check the Confidential File box if you want to prevent other users from downloading / viewing the contents of the file. Click Send to submit your file.
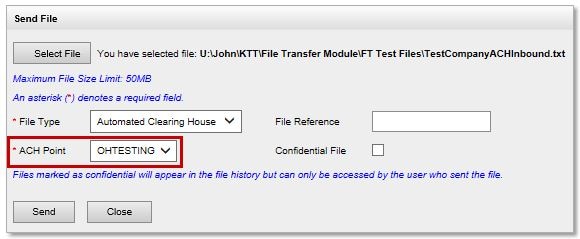
Summary
When sending an Automated Clearing House file, please enter the correct ACH Point for the file you are sending. The onboarding team will provide you with this information during file testing.

Summary
When sending an Account Reconcilement file, please enter the correct ARP Bank for the file. The onboarding team will provide you with this information during file testing.

Summary
To view the status of a file that has been sent or to view the history of the file, right click on a file and then click History.

Summary

Summary
The Retrieve Files screen is where you can retrieve files from Key; download/view previously retrieved files; and view file status and history information.
Files available from Key for downloading will be indicated as New in the Status column. Files that have been downloaded by other users at the company will be indicated as Downloaded in the Status column.
Files are available for downloading for 45 days. Files that have passed the 45 day retention period will be indicated as Expired in the Status column. The file’s record will remain in the system for 180 days from the original date and can be viewed by using the search filter.

Summary
To view the status of a file that has been sent to you by Key, or to view the history of the file, right click on a file and then click History.

Summary

Summary
The Send Test Files screen is where you will transmit files during the testing / onboarding phase of implementing new services. Files sent via the test screen are not processed in production systems. They are used for validation purposes only. You and KeyBank onboarding personnel will agree to a ‘move to production’ date once both parties agree file testing has been completed.

Summary
The Retrieve Test Files screen is where you will retrieve files during the testing / onboarding phase of implementing new services. Files retrieved via the test screen are not processed from production systems. They are used for validation purposes only and should not be ingested / processed in your production systems. You and KeyBank onboarding personnel will agree to a ‘move to production’ date once both parties agree file testing has been completed.
Send Files
You can send ACH, ARP, Check Outsourcing, EDI, and Wire files to KeyBank for processing.

Retrieve Files
You can retrieve ACH, ARP, BAI2, EDI, Integrated Receivables, Lockbox, and Returned Items files from KeyBank for processing in your systems.
Files from KeyBank available for downloading will be indicated as New in the Status column. Files that have been downloaded by other users at the company will be indicated as Downloaded in the Status column.
Files are available for downloading for 45 days. Files that have passed the 45 day retention period will be indicated as Expired in the Status column. The file's record will remain in the system for 180 days from the original date and can be viewed by using the search filter.

File Status History
Right click on a file in the Send Files results to access the History option.

File Status History
This File Status History provides you with all statuses for the file since it was uploaded to the system (saved, submitted, downloaded by users).

Download Files
Select the checkbox next to a file (or multiple files) in the Retrieve Files results then select the Download Selected Files button in order to view the file(s).

Download Files
You can also right click on any single file to access the Download Selected Files option in order to download and view the file.

Download Files
Files selected for downloading in the results (single or multiple files) will be displayed to the user.
Retrieve Files
You can retrieve ACH, ARP, BAI2, EDI, Integrated Receivables, Lockbox, and Returned Items files from Key for processing in your systems.

Retrieve Files
You can retrieve ACH, ARP, BAI2, EDI, Integrated Receivables, Lockbox, and Returned Items files from KeyBank for processing in your systems.
Files from KeyBank available for downloading will be indicated as New in the Status column. Files that have been downloaded by other users at the company will be indicated as Downloaded in the Status column.
Files are available for downloading for 45 days. Files that have passed the 45 day retention period will be indicated as Expired in the Status column. The file's record will remain in the system for 180 days from the original date and can be viewed by using the search filter.

File Status History
Right click on a file in the Send Files results to access the History option.

File Status History
This File Status History provides you with all statuses for the file since it was uploaded to the system (saved, submitted, downloaded by users).

Download Files
Select the checkbox next to a file (or multiple files) in the Retrieve Files results then select the Download Selected Files button in order to view the file(s).

Download Files
You can also right click on any single file to access the Download Selected Files option in order to download and view the file.

Download Files
Files selected for downloading in the results (single or multiple files) will be displayed to the user.
Send & Retrieve Test Files
The File Transfer module has a separate area for users to send and retrieve test files when they go through the onboarding process for new or additional services.

Send Test Files
You can send test ACH, ARP, Check Outsourcing, EDI, and Wire files to KeyBank for validation during the onboarding of new or additional services.

Retrieve Test Files
You can retrieve test ACH, ARP, BAI2, EDI, Integrated Receivables, Lockbox, and Returned Items files from KeyBank for validation in systems at your company that will process these files.