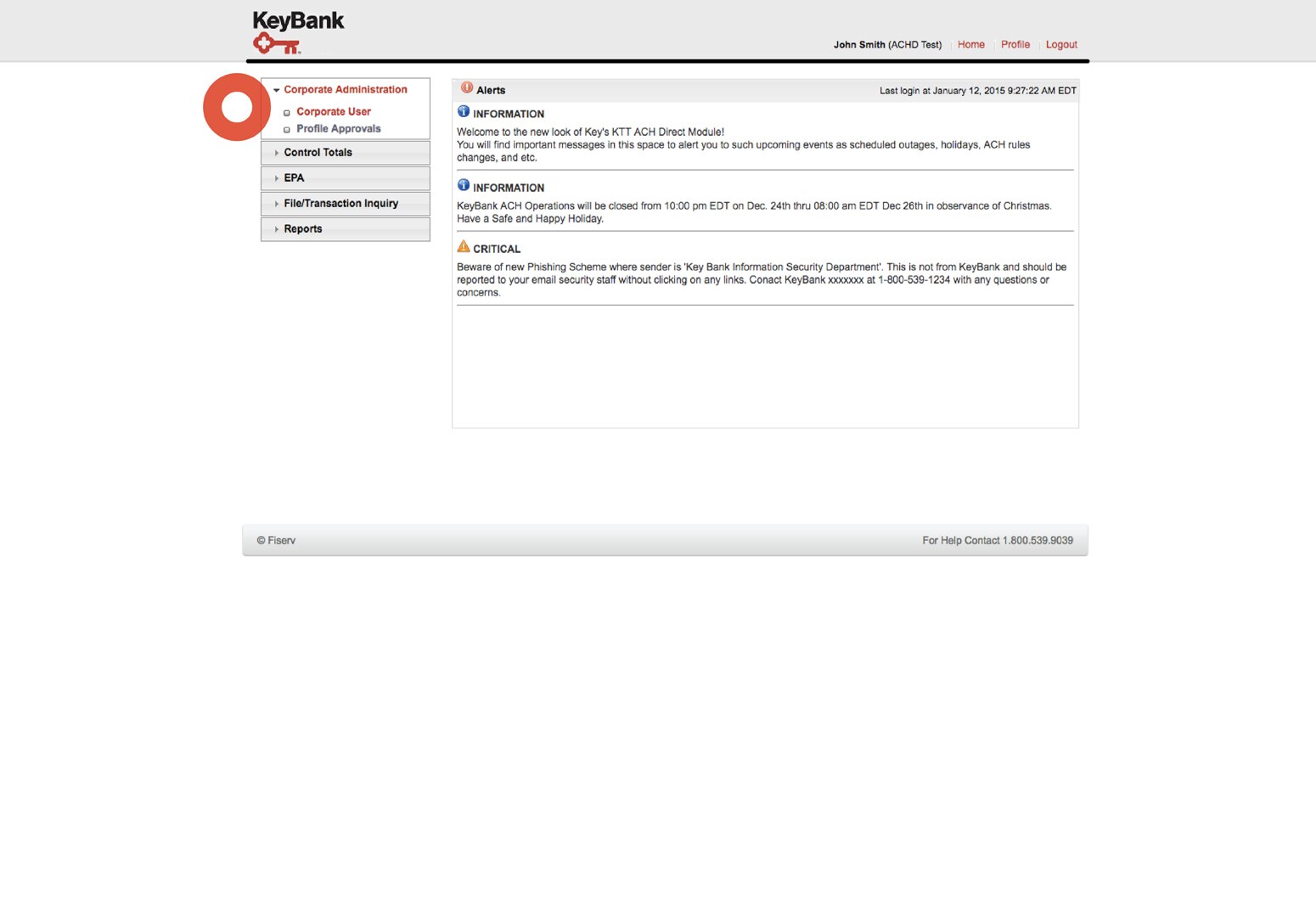
ACH Direct Overview Tour
Get a quick overview of everything ACH Direct has to offer.
ACH Direct: Corporate Administration
The ACH Direct module brings next level ACH service functionality to your business. You, the Administrator can make immediate profile changes to your users ensuring up-to-date access is maintained for your ogranization's security.
All credit products are subject to credit approval.
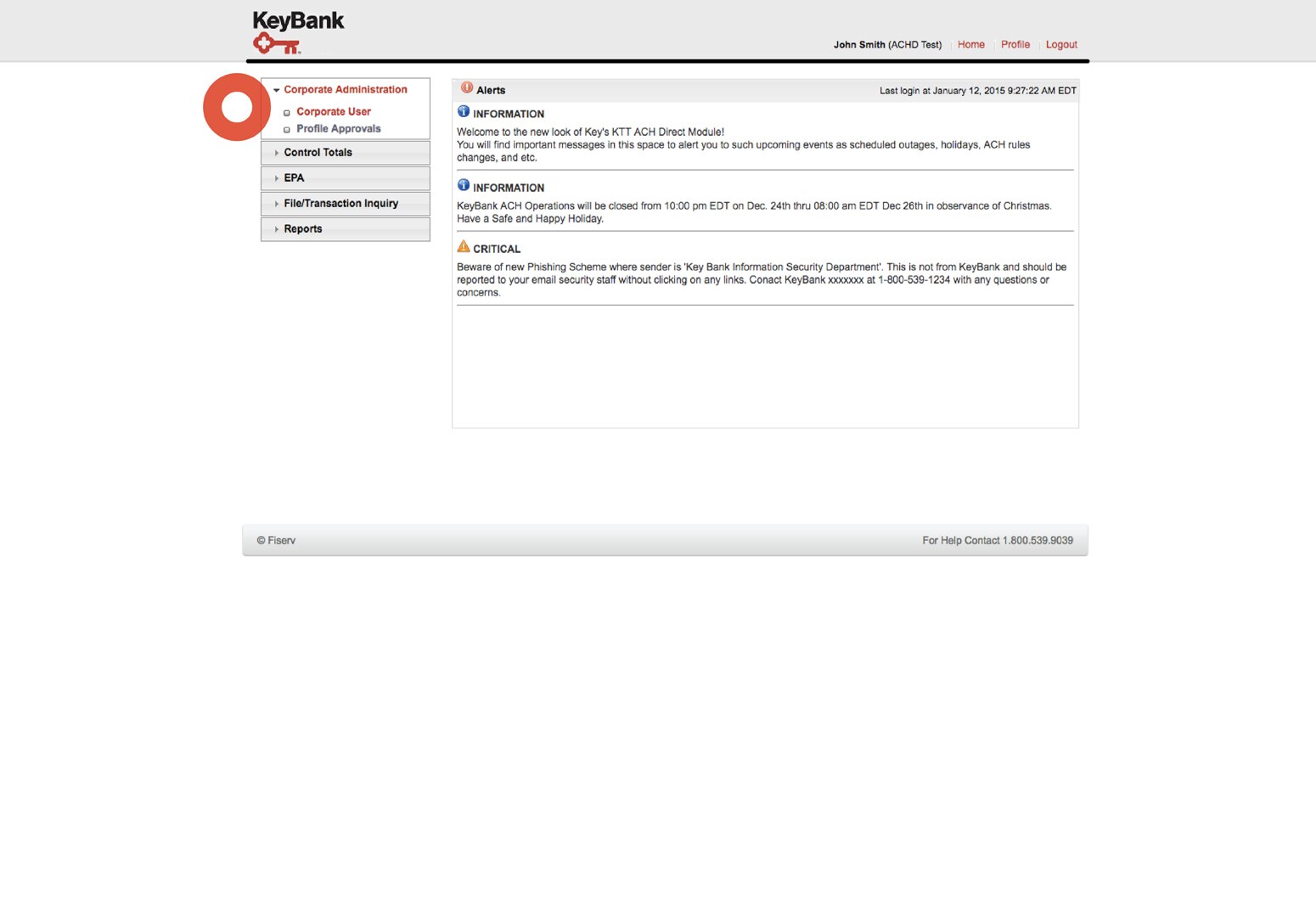
Viewing & Modifying Users
From the left navigation, select Corporate Administration then Corporate User.
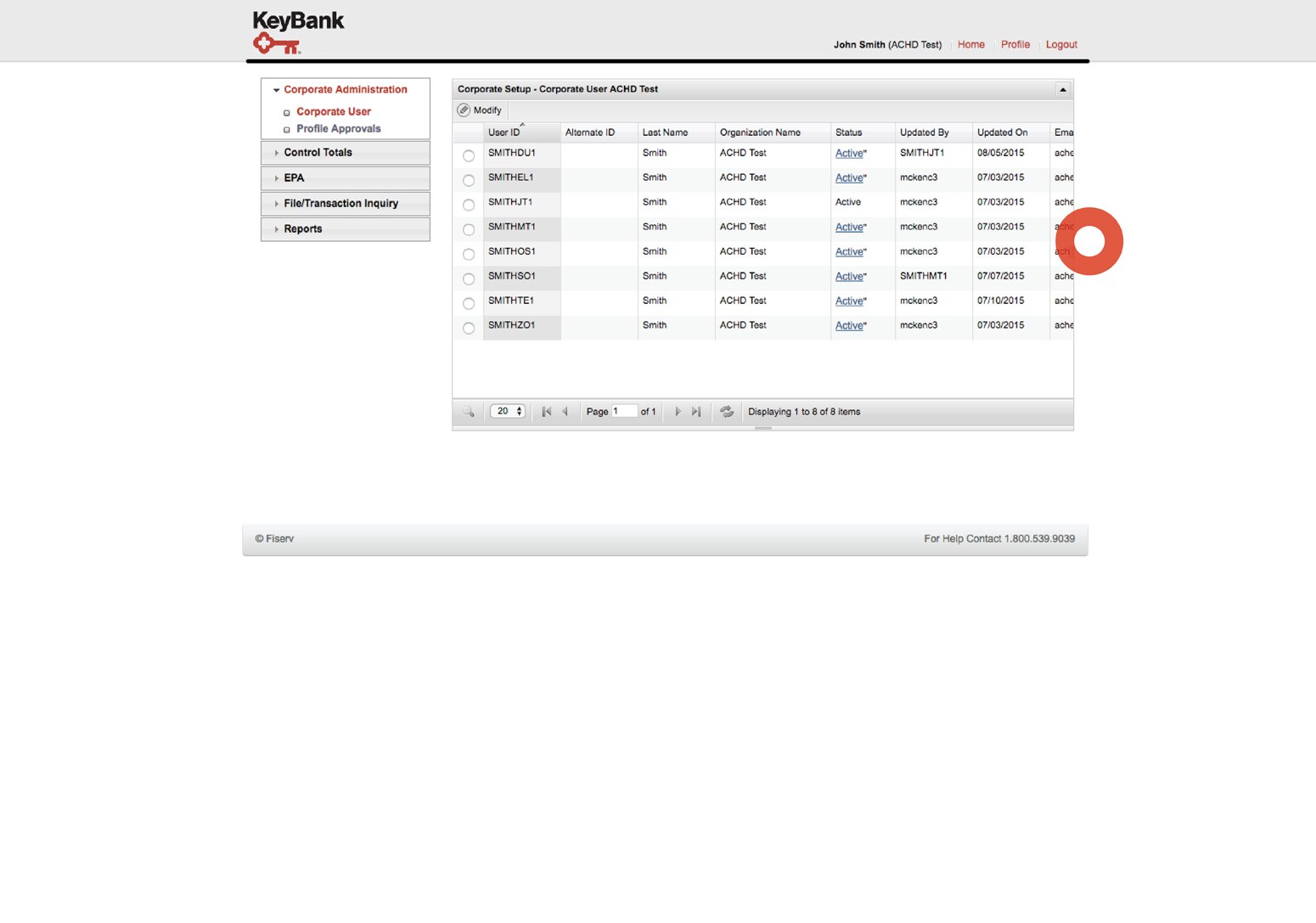
Viewing & Modifying Users
A list of all users within your organization will be displayed. Users not listed, or users who are listed and need to be removed, will require your company contact to make the official request through your Payments Advisor.
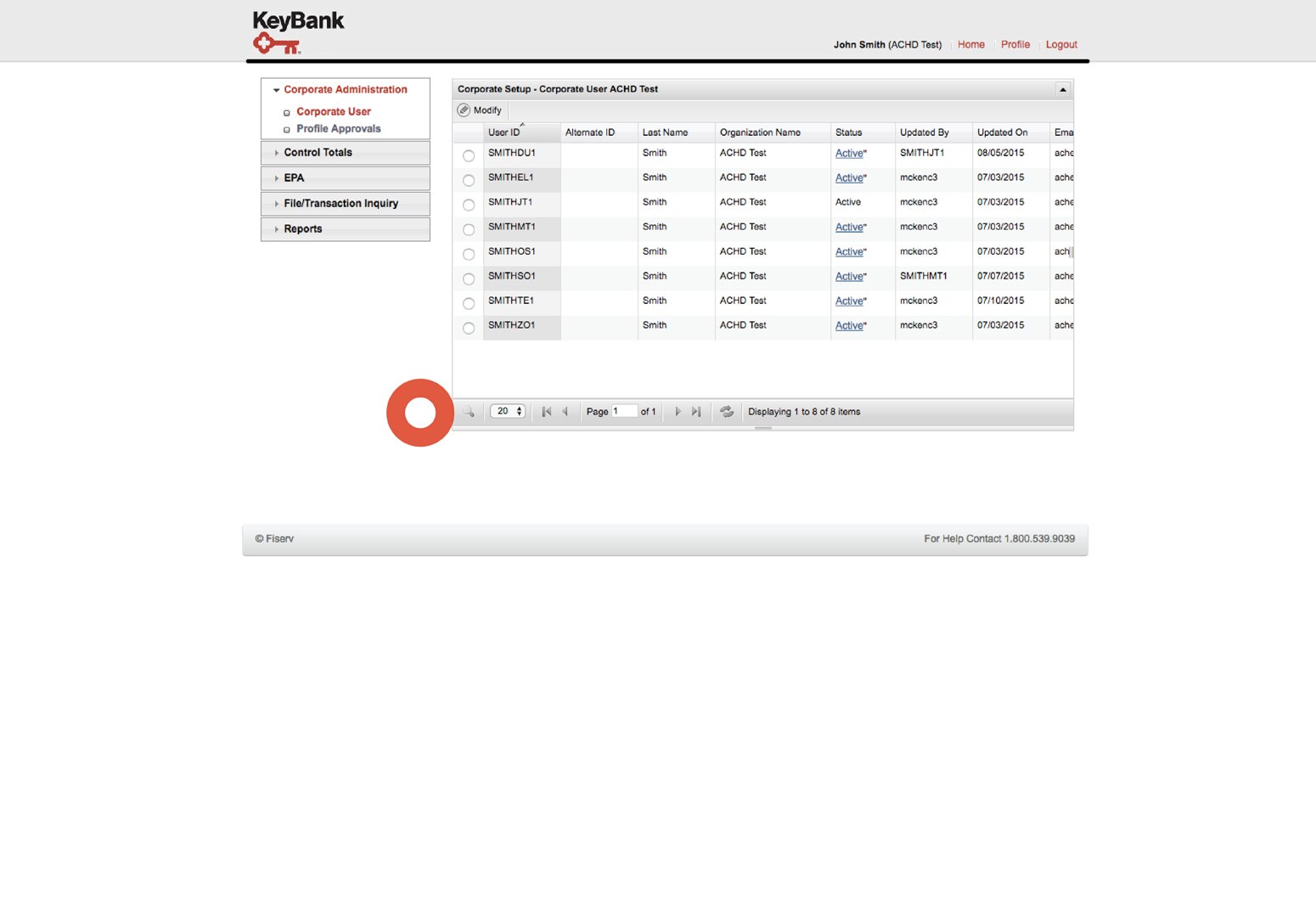
Viewing & Modifying Users
To search for a user in the list, select the 'search' icon on the bottom left of the list.
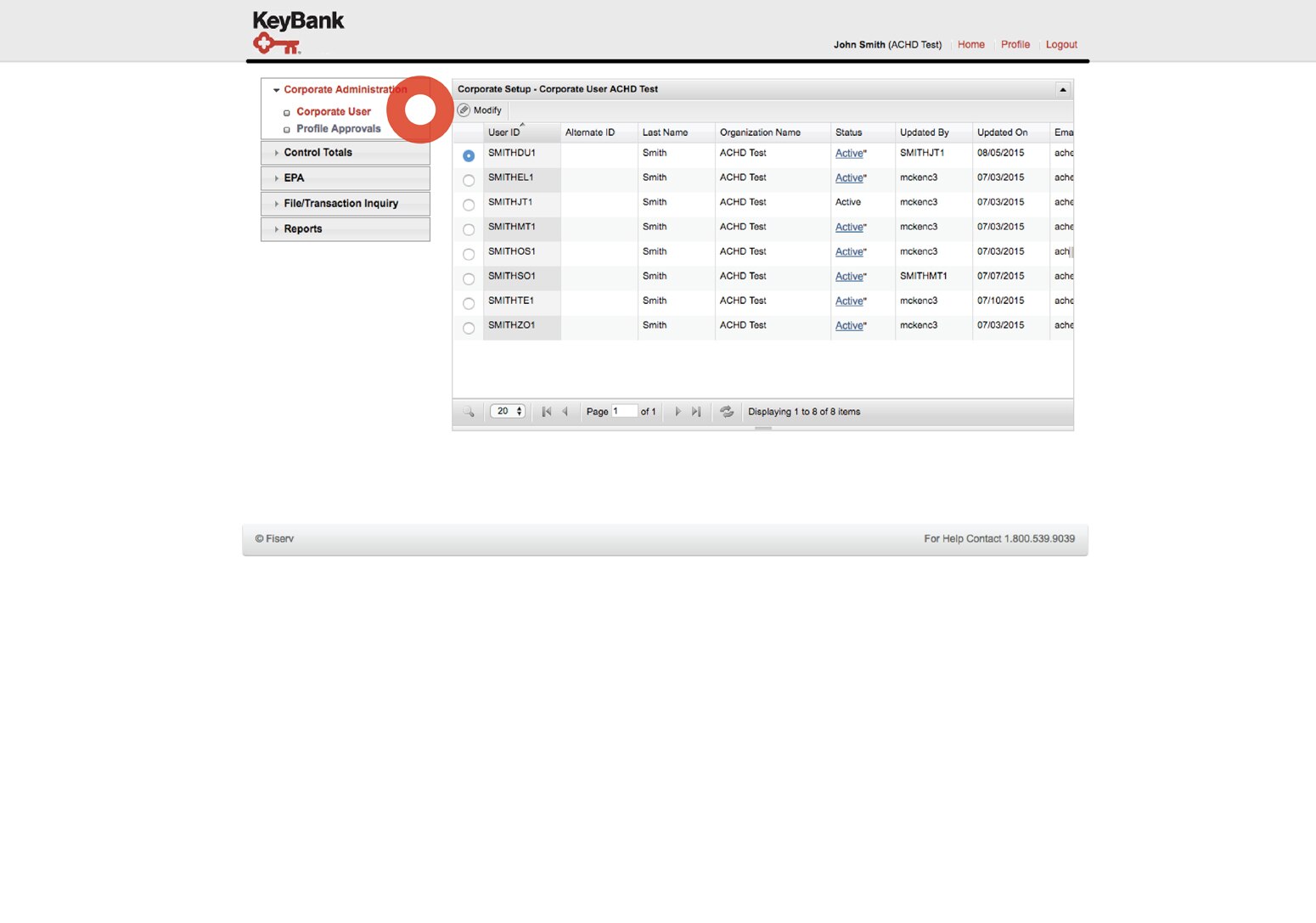
Viewing & Modifying Users
To view or modify a user, select the radio button to the left of a given user, then select the Modify button.
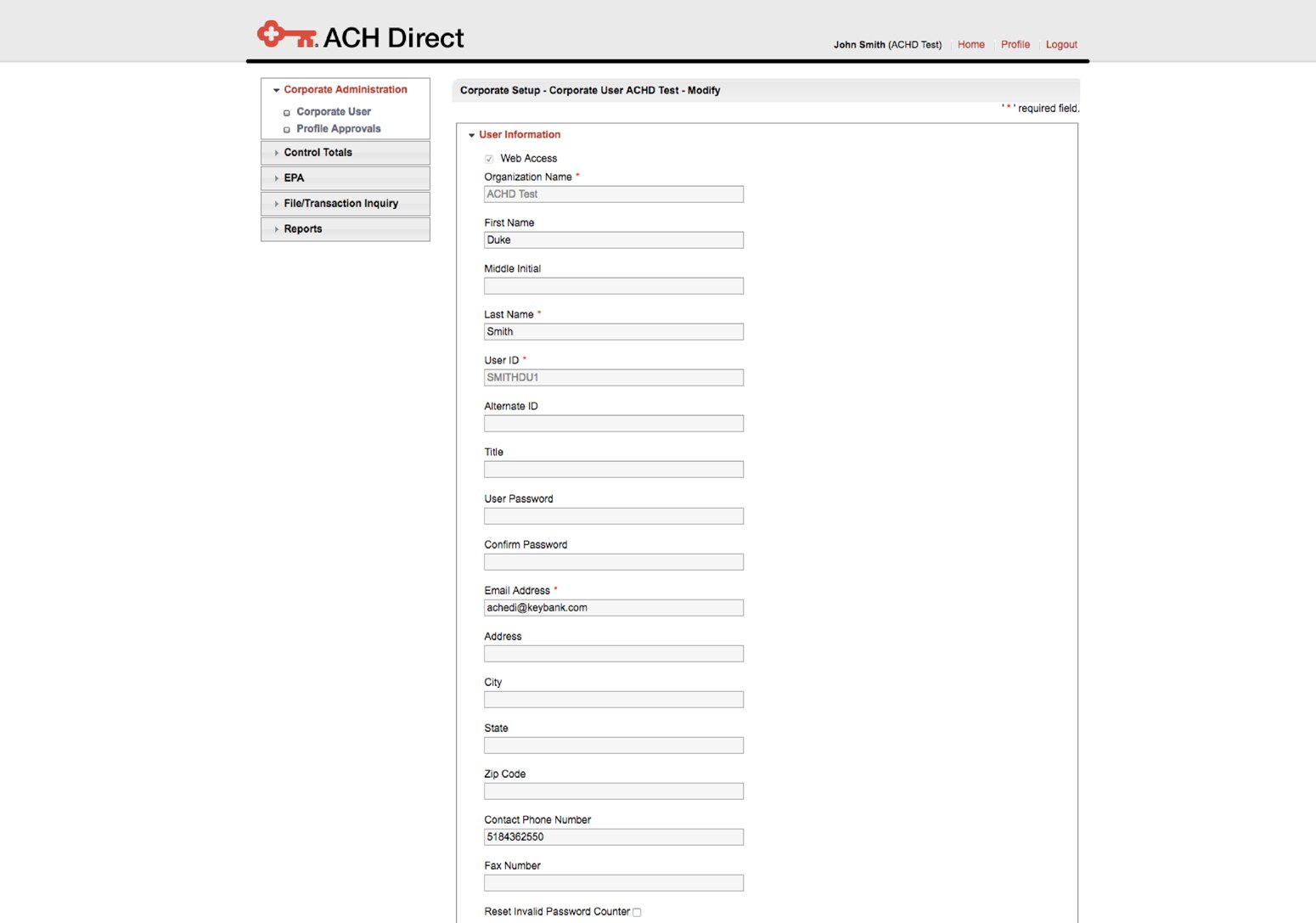
Viewing & Modifying Users
The User Information page will be displayed, including multiple fields of data related to that particular user. Some data cannot be edited and will appear disabled in that field. Editable fields will reflect changes immediately.
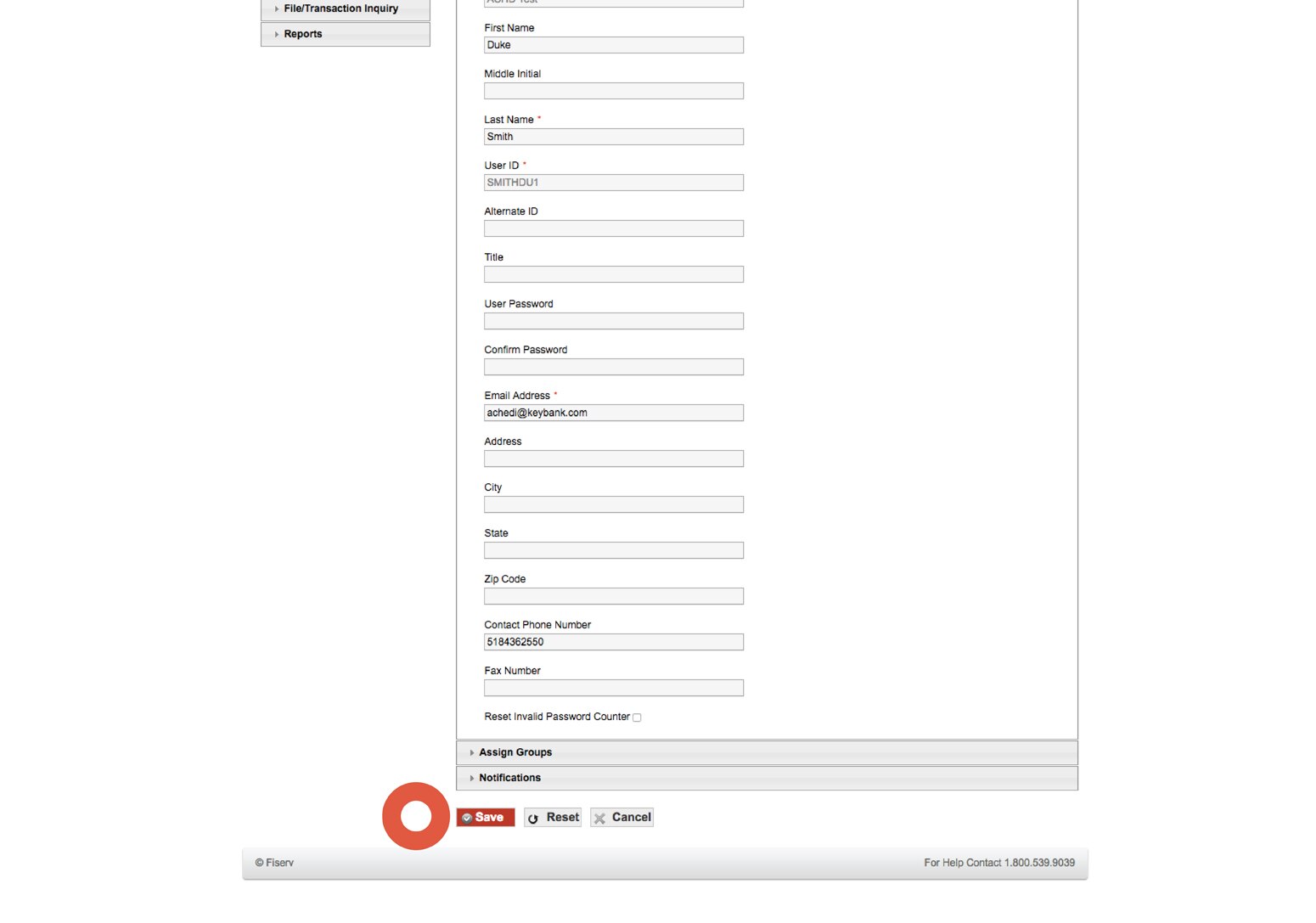
Viewing & Modifying Users
Once you have modified the desired fields, select the Save button at the bottom of the page to ensure the user’s information is updated.
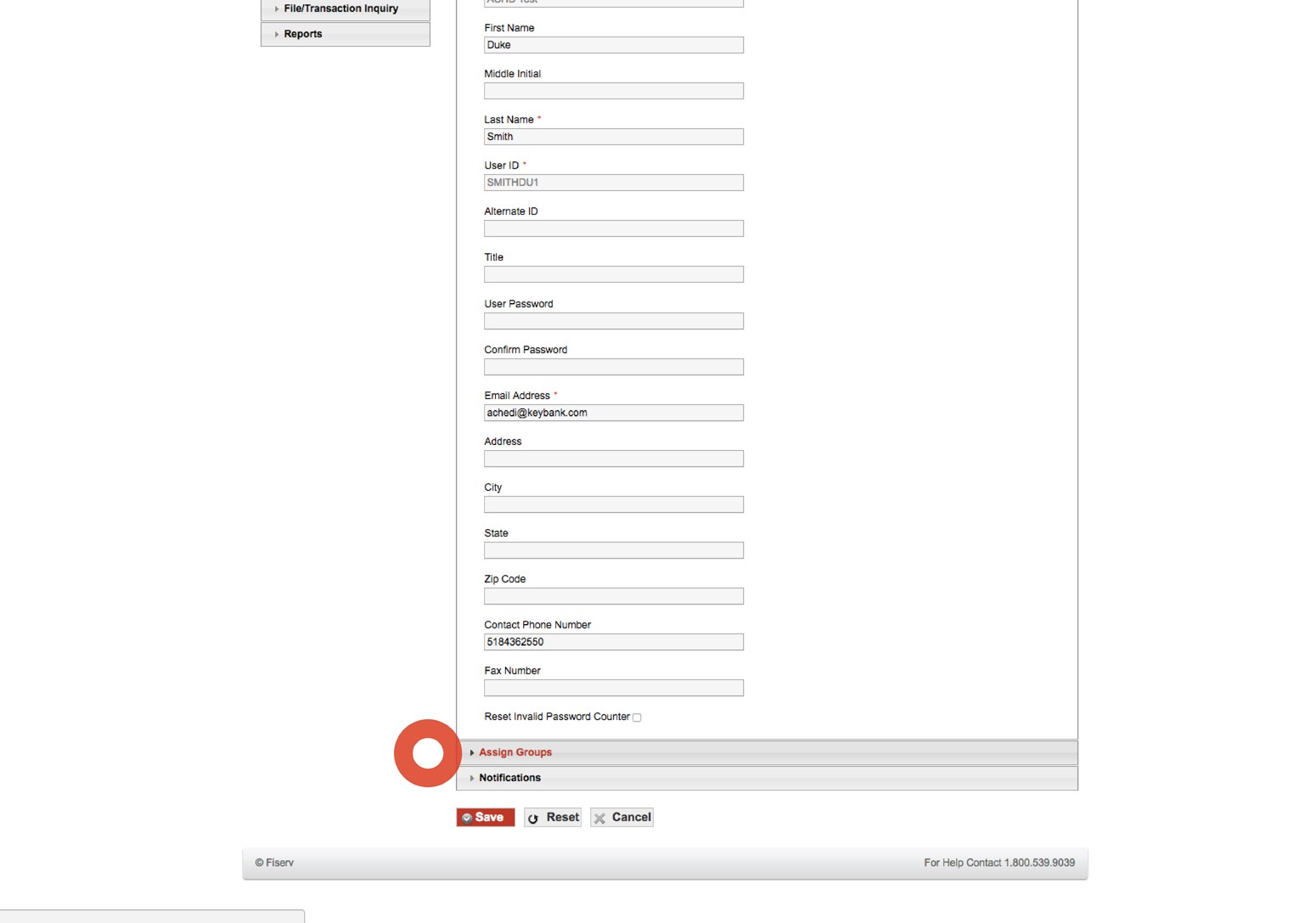
Assigning Groups
As an Administrator, you can view which groups a user is assigned to. You can request roles to be added or removed as needed through your Payments Advisor.
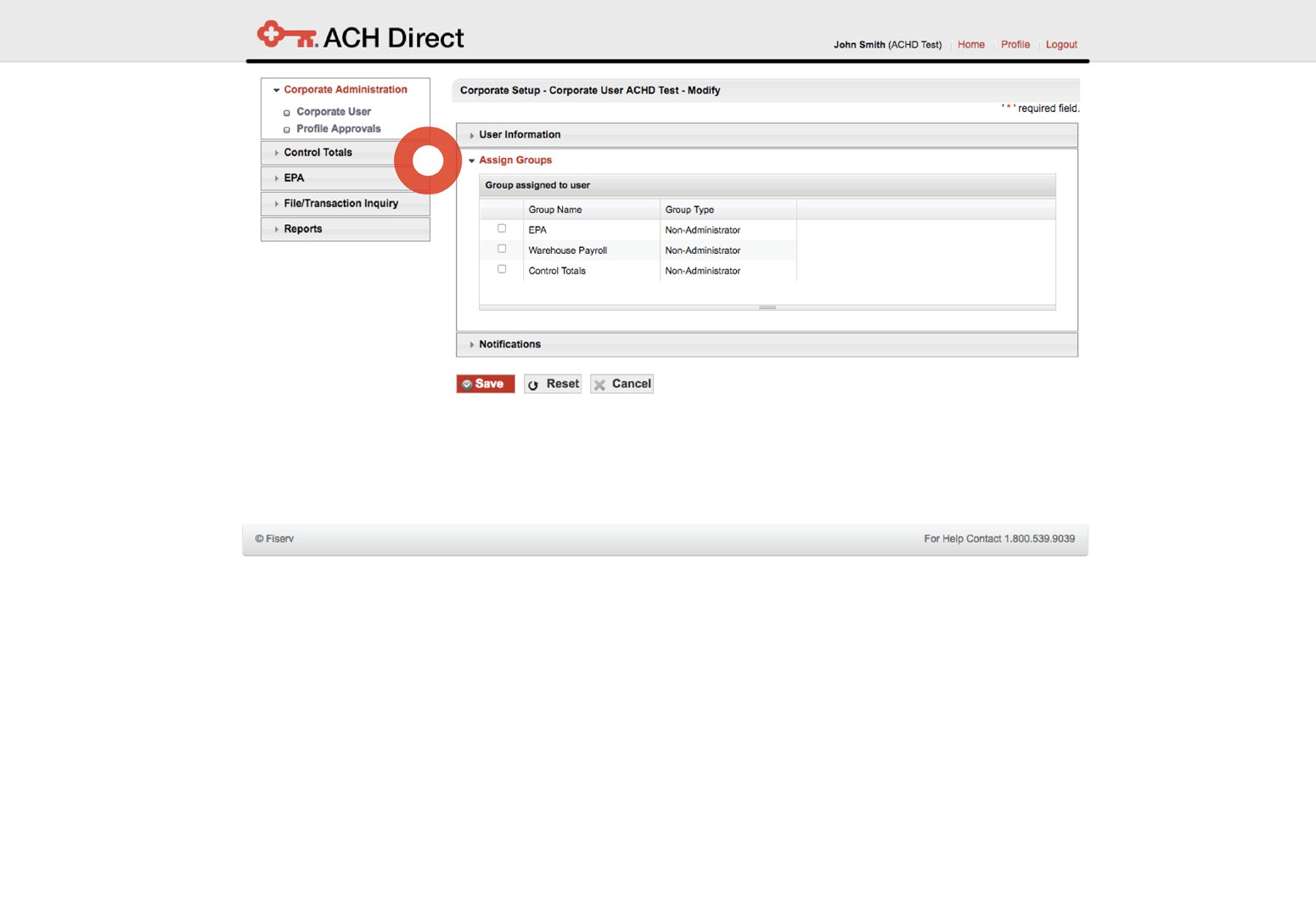
Assigning Groups
From the User Information page, expand the Assign Groups segment. Access currently in place for the given user will be displayed.
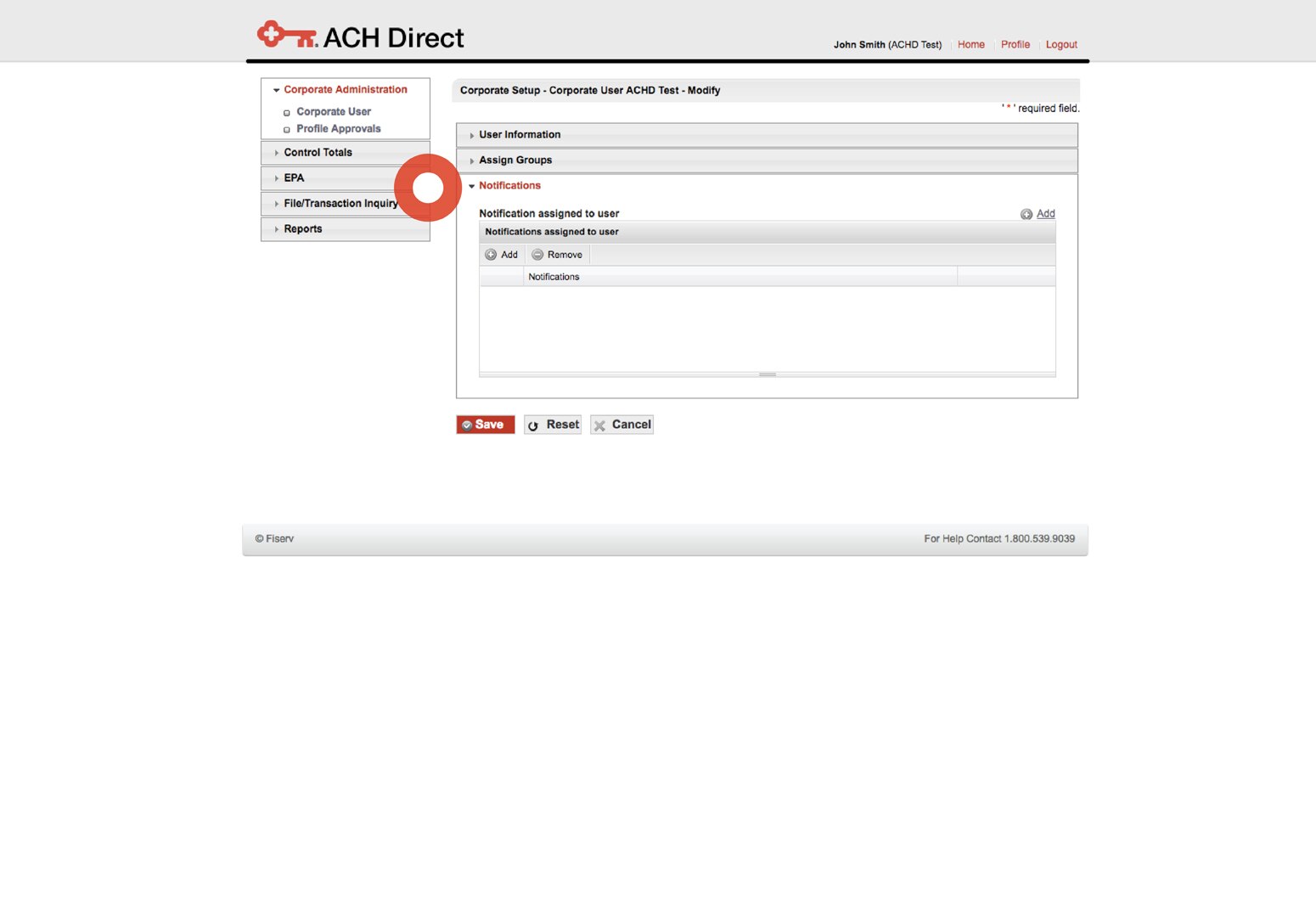
Notifications
ACH Direct offers a variety of email notifications to users. As an Administrator, you can add or remove email notifications per user. On the User Information page, expand the Notifications segment.
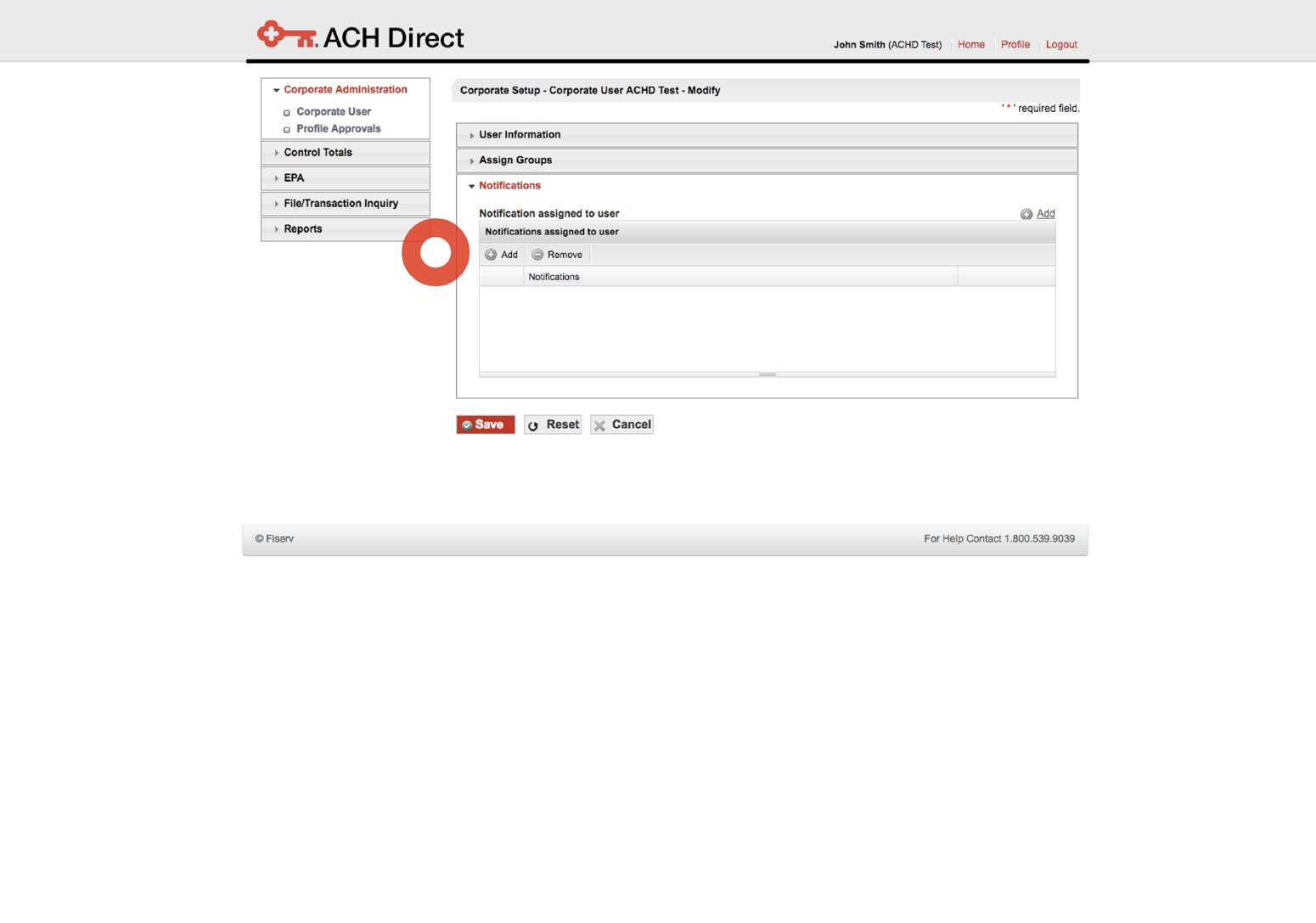
Notifications
To add notifications, select the Add button. To remove notifications, select the Remove button.
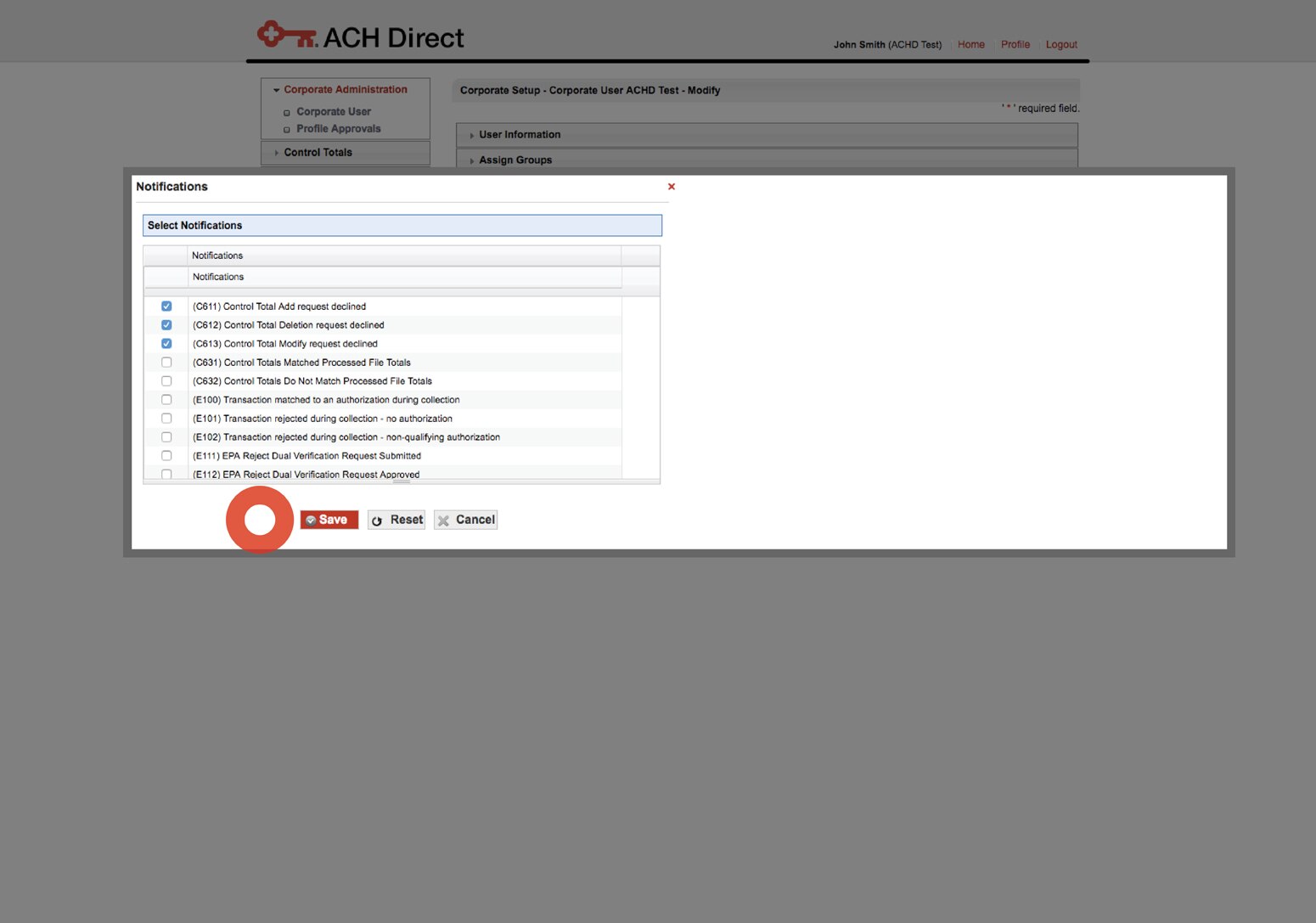
Notifications
A Notifications window will be displayed. Select the checkboxes next to the notification line items that you would like added or removed for the user. Select the Save button.
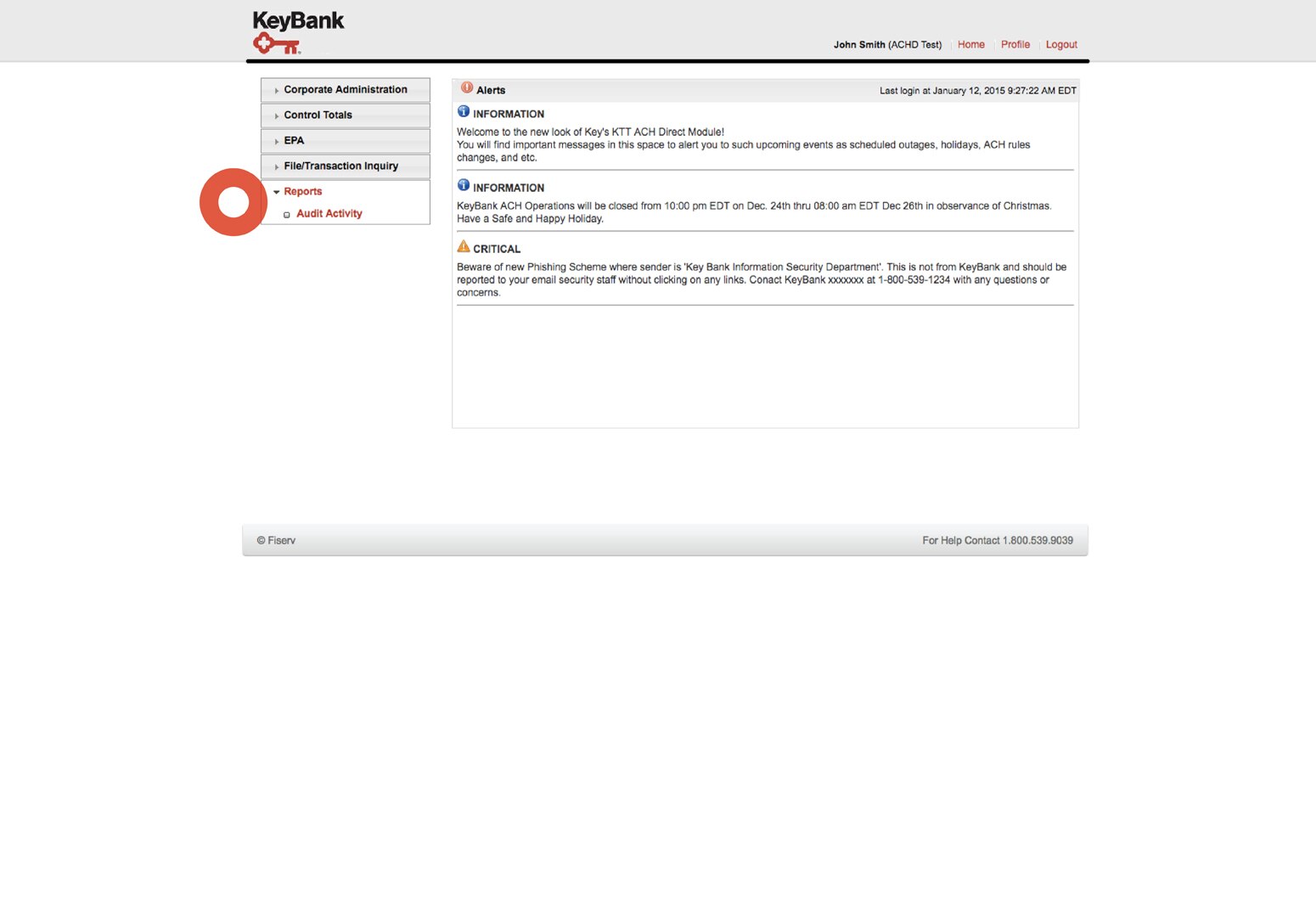
Reports
Reports can be generated around user activity. From the left navigation, select Reports then Audit Activity.
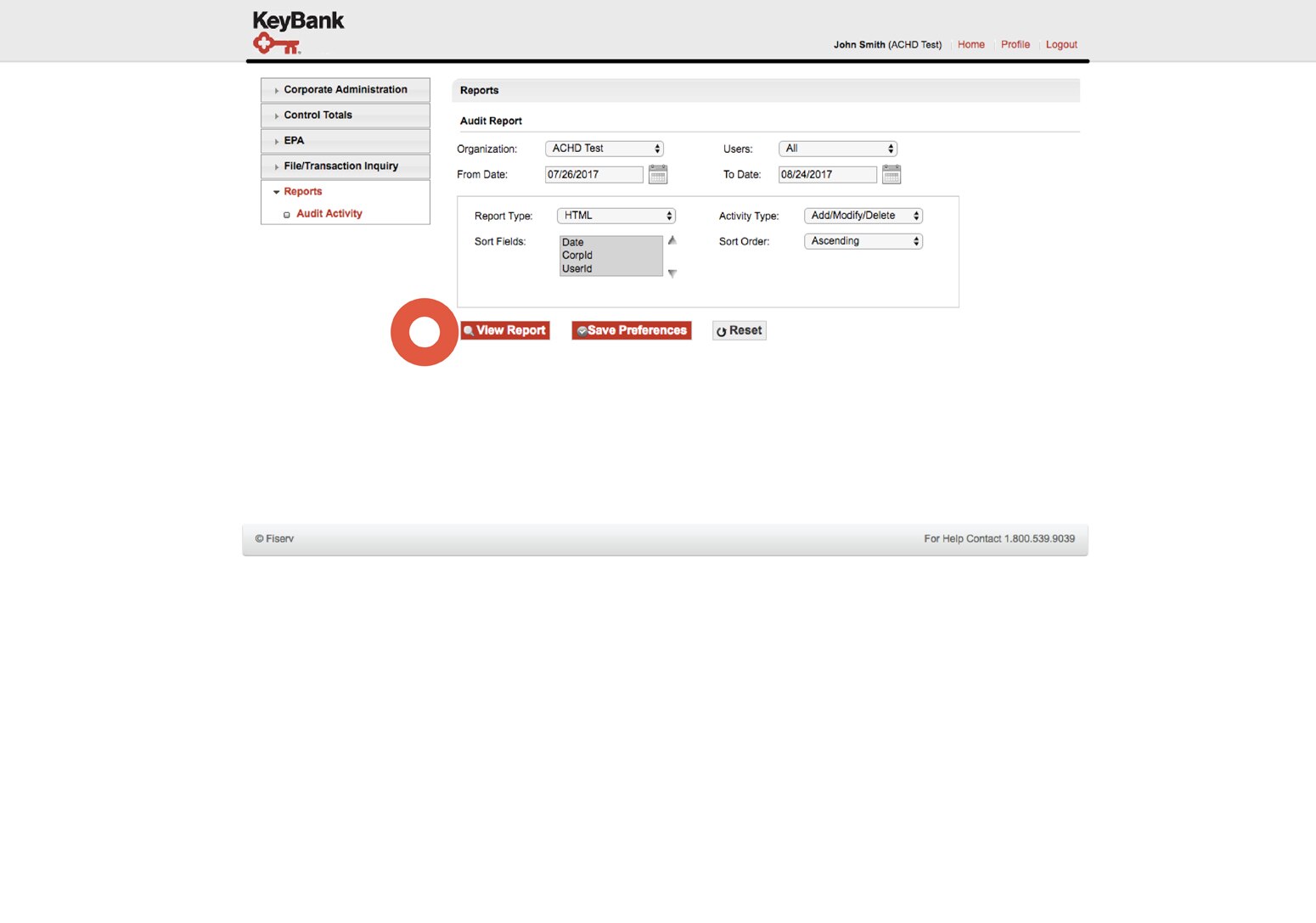
Reports
A Reports page will be displayed for you to select a specific user or all users. Enter the dates you are interested in viewing. Complete the Report Type, Sort Fields, and Sort Order selections. Then select the View Report button.
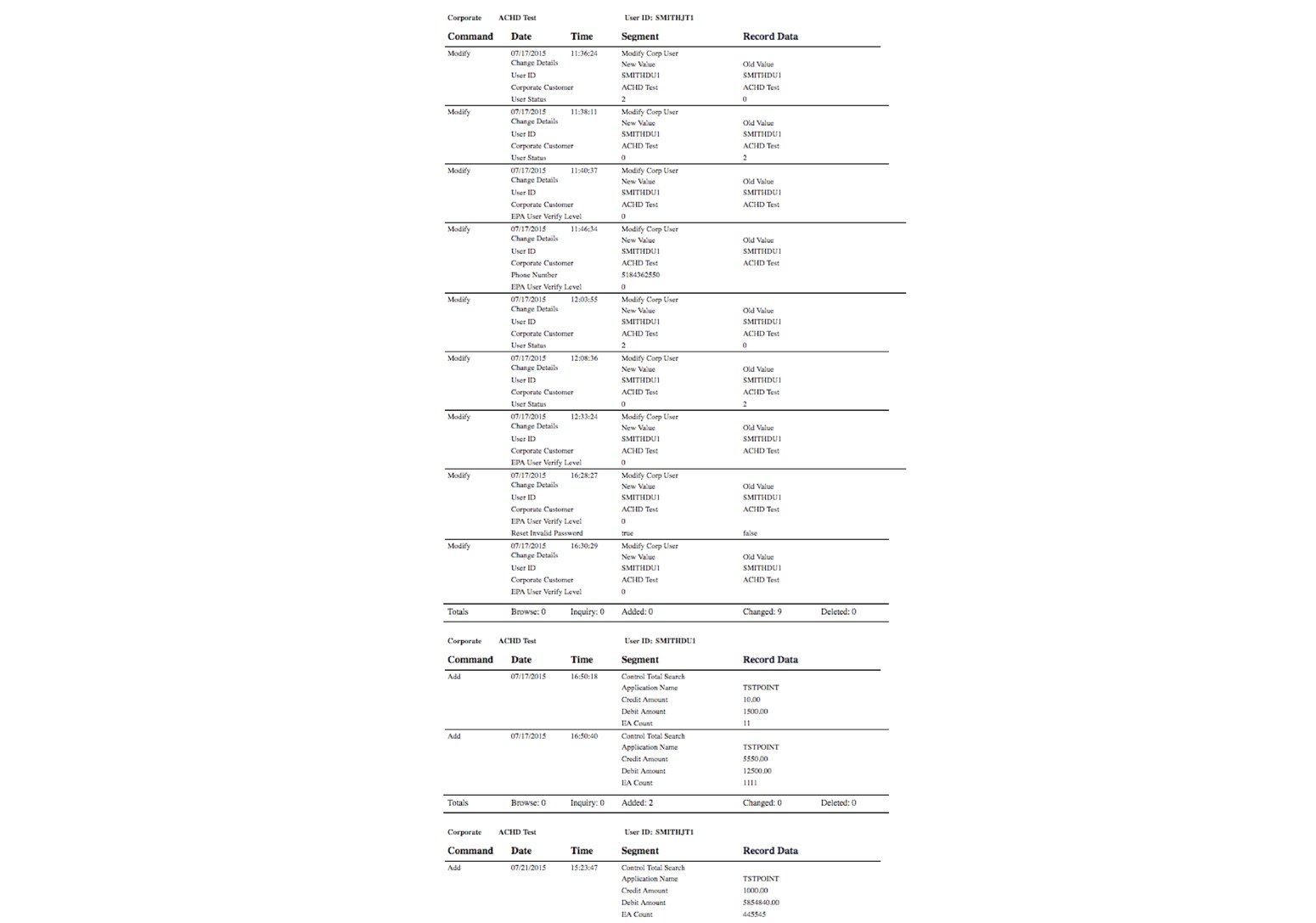
Reports
An audit report of the user’s activity for the date range selected will be displayed in a window.
ACH Direct: Control Totals
If you are an ACH Originator and send files via Direct Transmission or KeyNavigator File Transfer, you may use ACH Direct to enter your control totals online.
All credit products are subject to credit approval.

Using Control Totals
From the left navigation, select Control Totals then Control Totals below that.
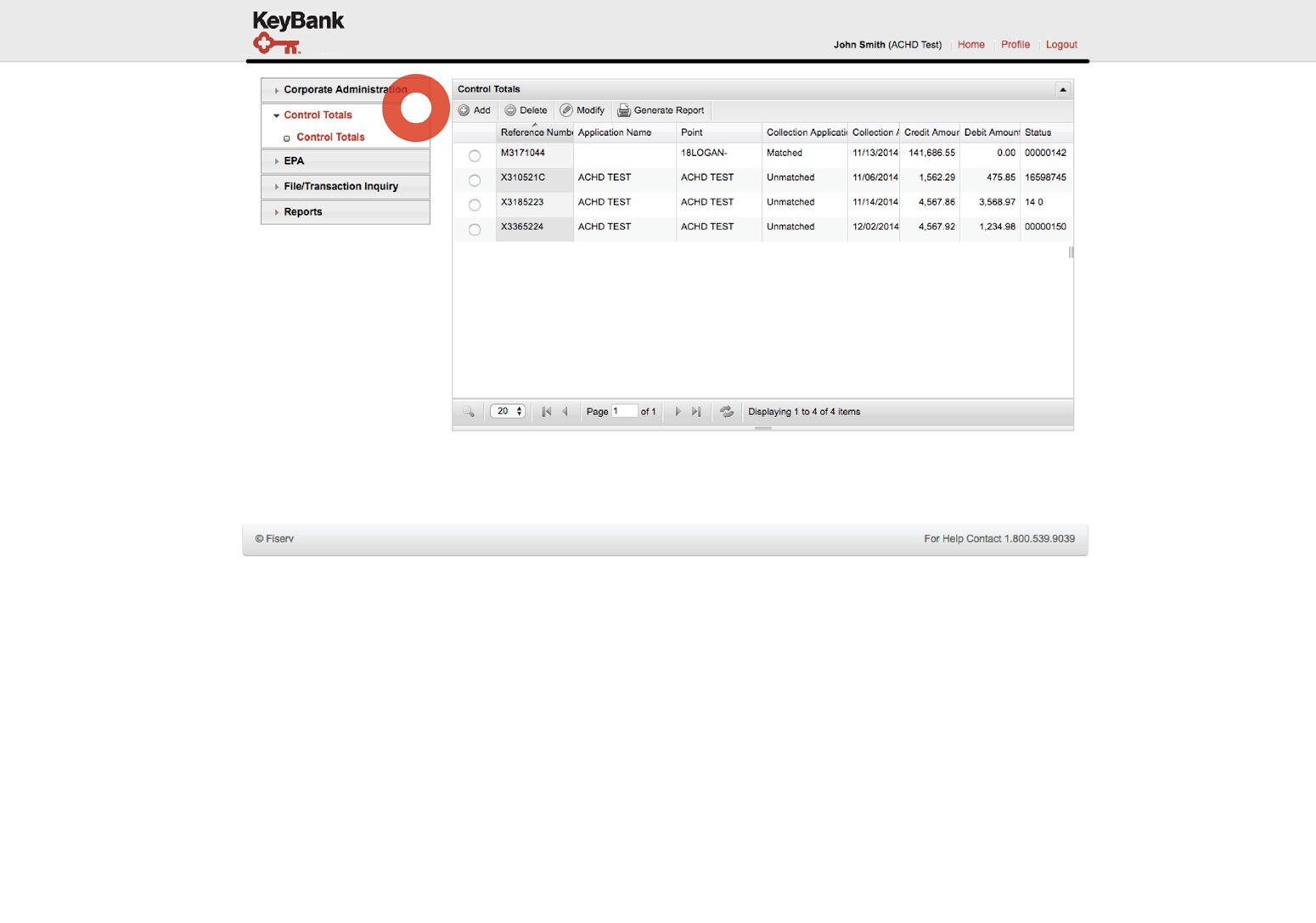
Using Control Totals
From the Control Totals page, select the Add button.
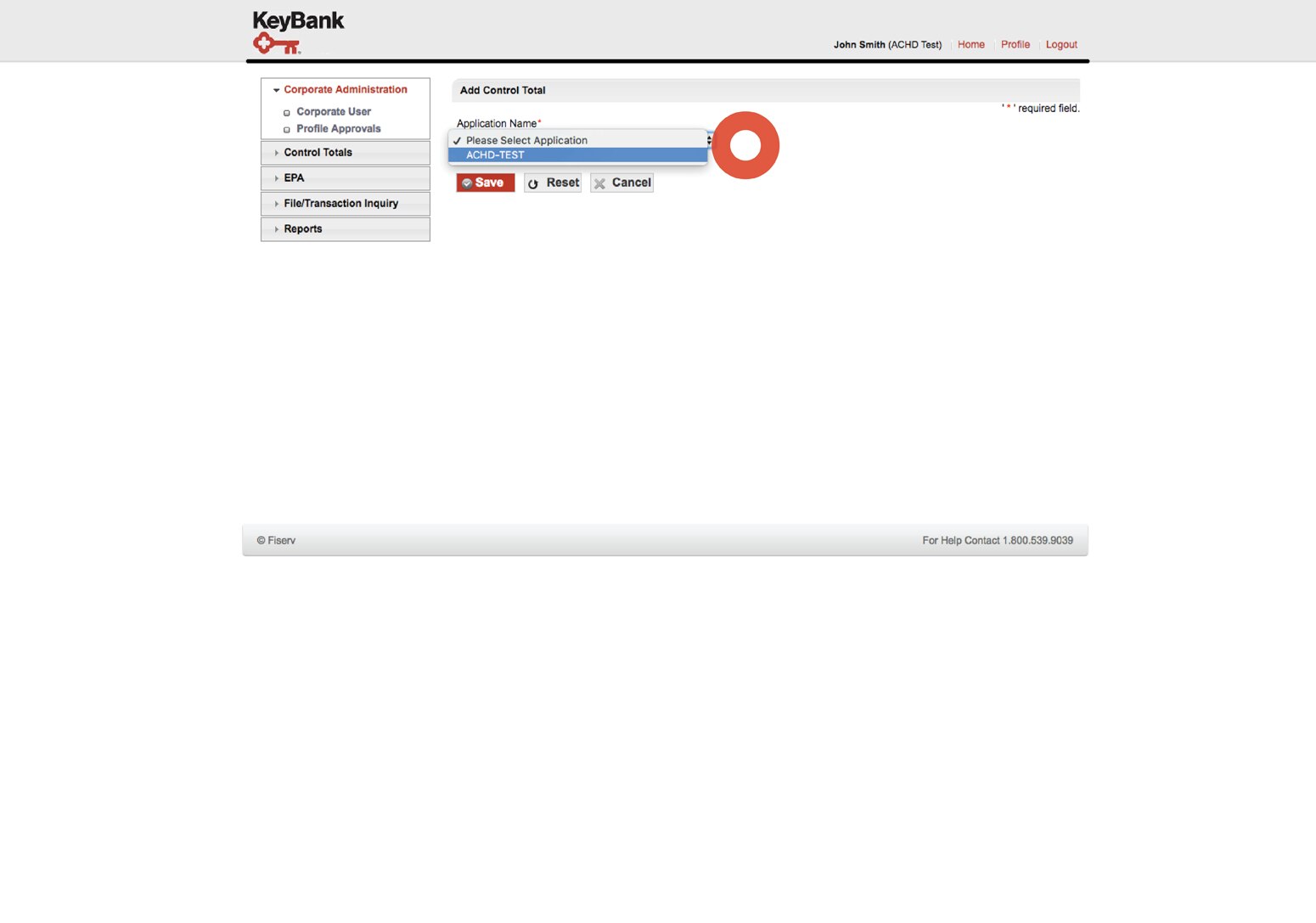
Using Control Totals
From the Add Control Total page, select the appropriate application name from the dropdown.
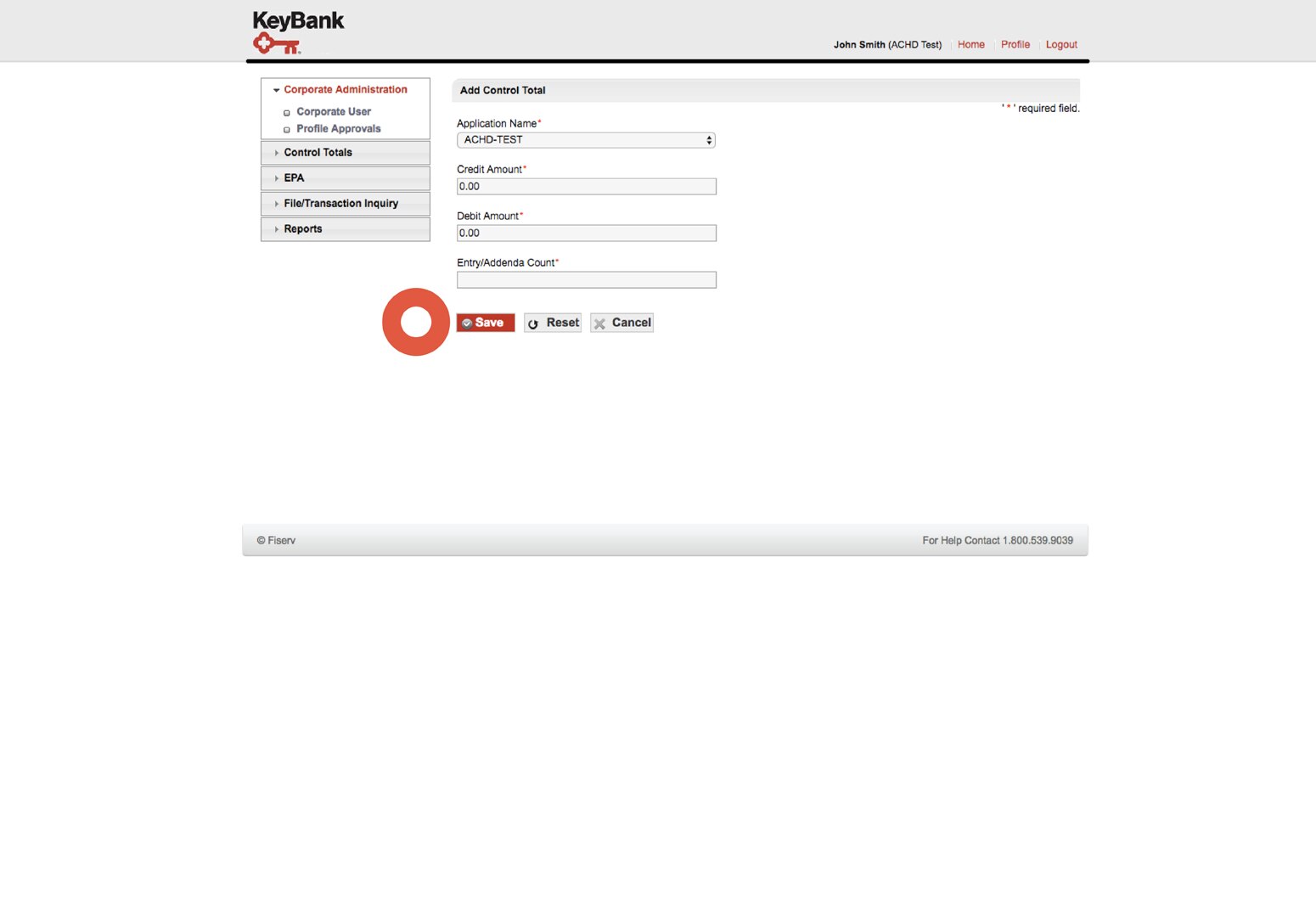
Using Control Totals
Every client is required to complete the Credit Amount, Debit Amount, and Entry/Addenda Count fields. Once complete, select the Save button.
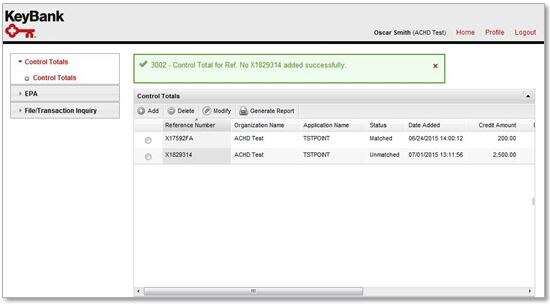
Using Control Totals
A confirmation will be displayed in green at the top of the Control Totals page alongside a reference number.
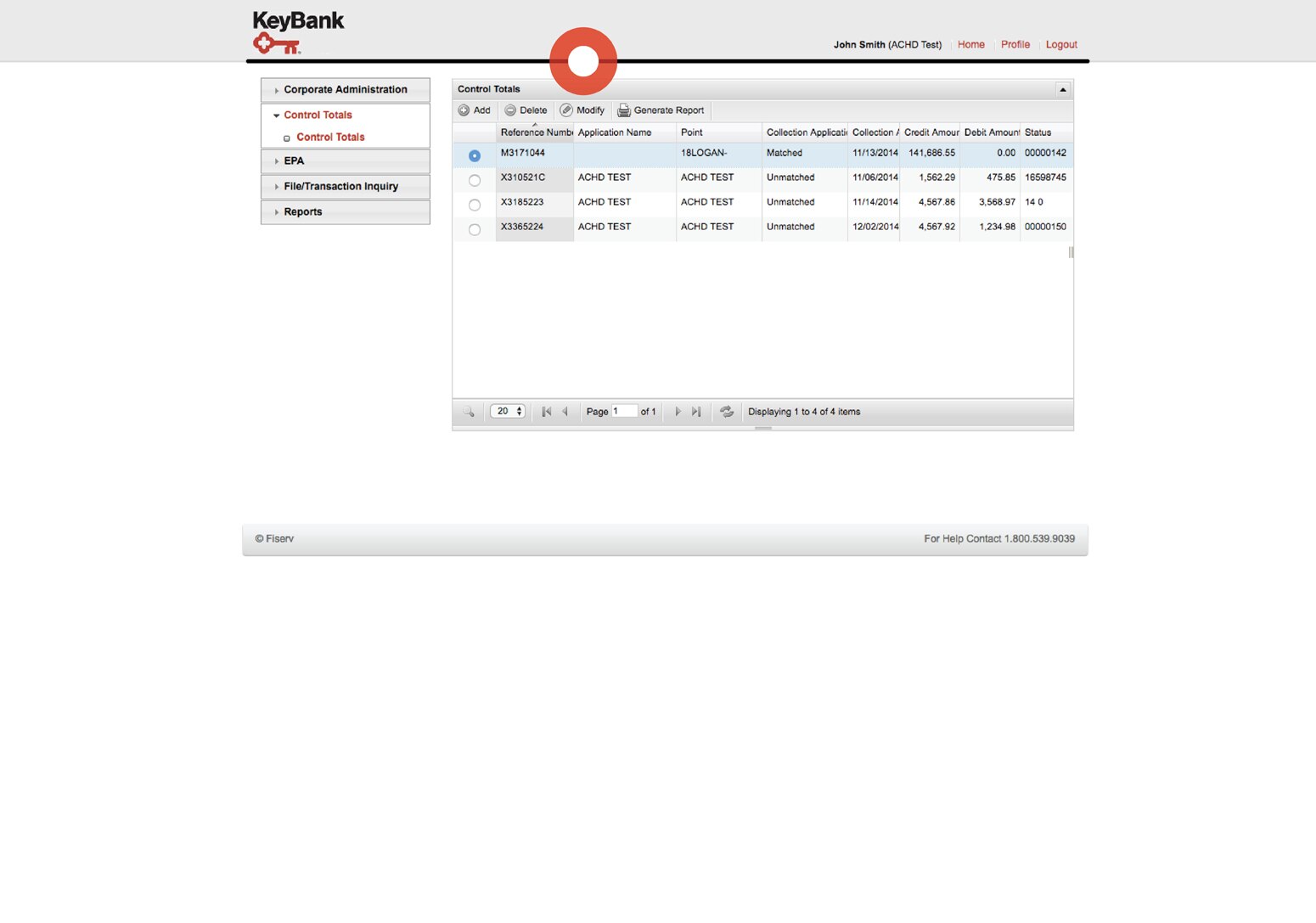
Control Total Modification
From the left navigation, select Control Totals then Control Totals below that.
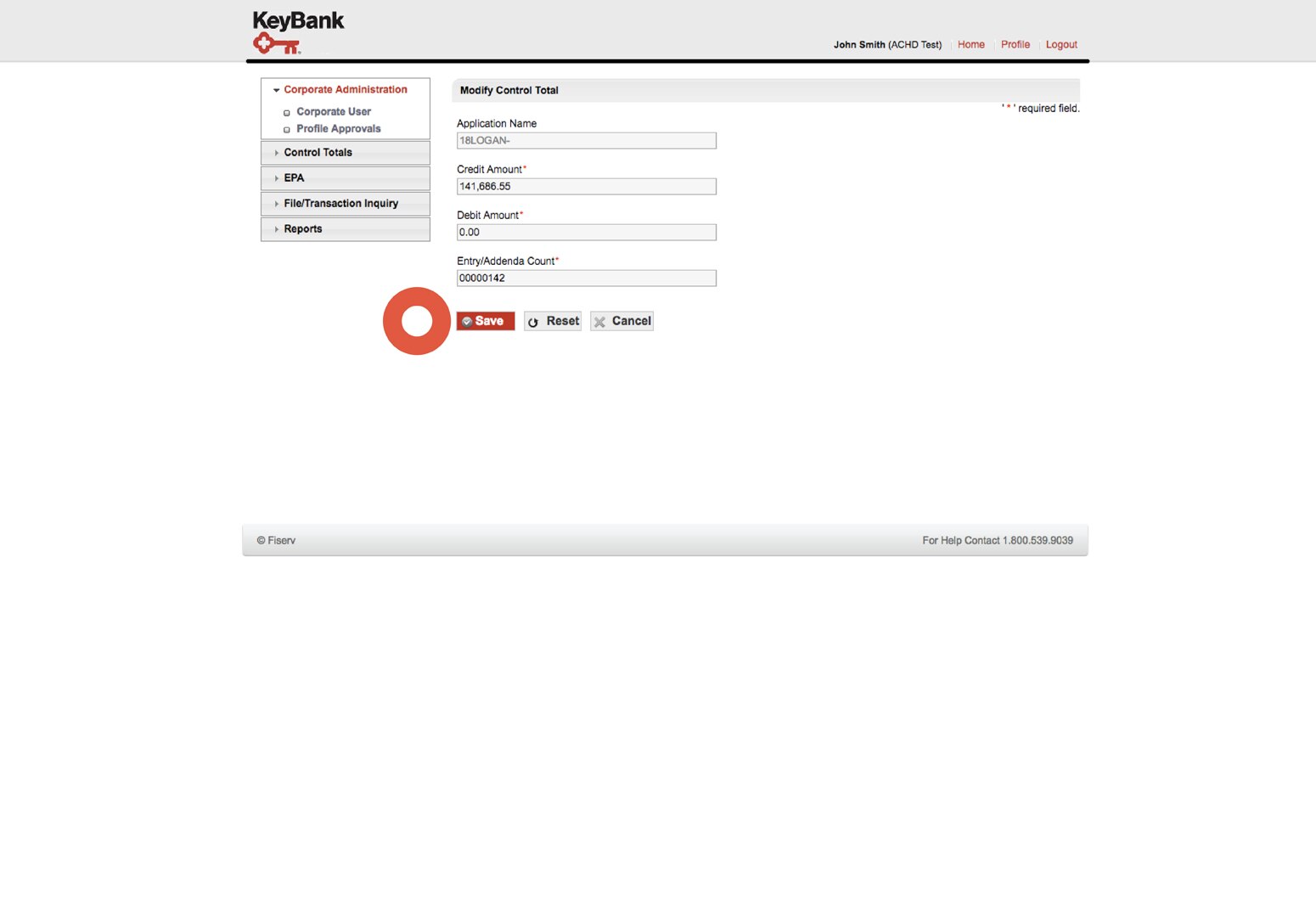
Control Total Modification
To modify an ACH Direct control total, select the radio button next to the total which requires changing then select the Modify button.
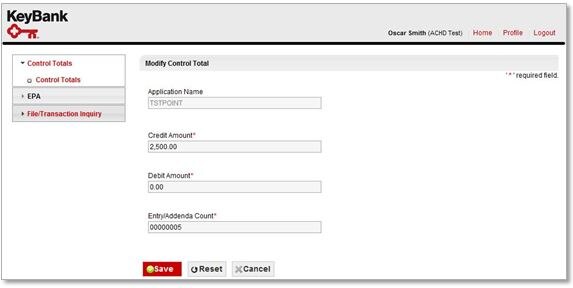
Control Total Modification
From the Modify Control Total page, make the required changes then select the Save button.
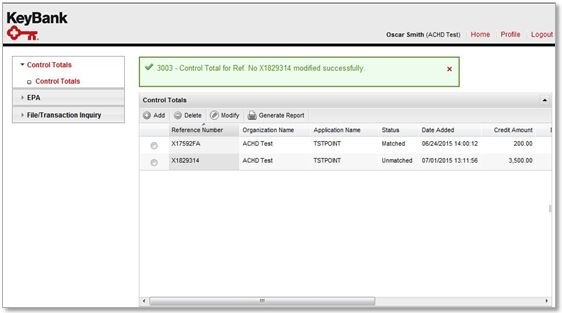
Control Total Modification
A confirmation will be displayed in green at the top of the Control Totals page alongside a reference number.
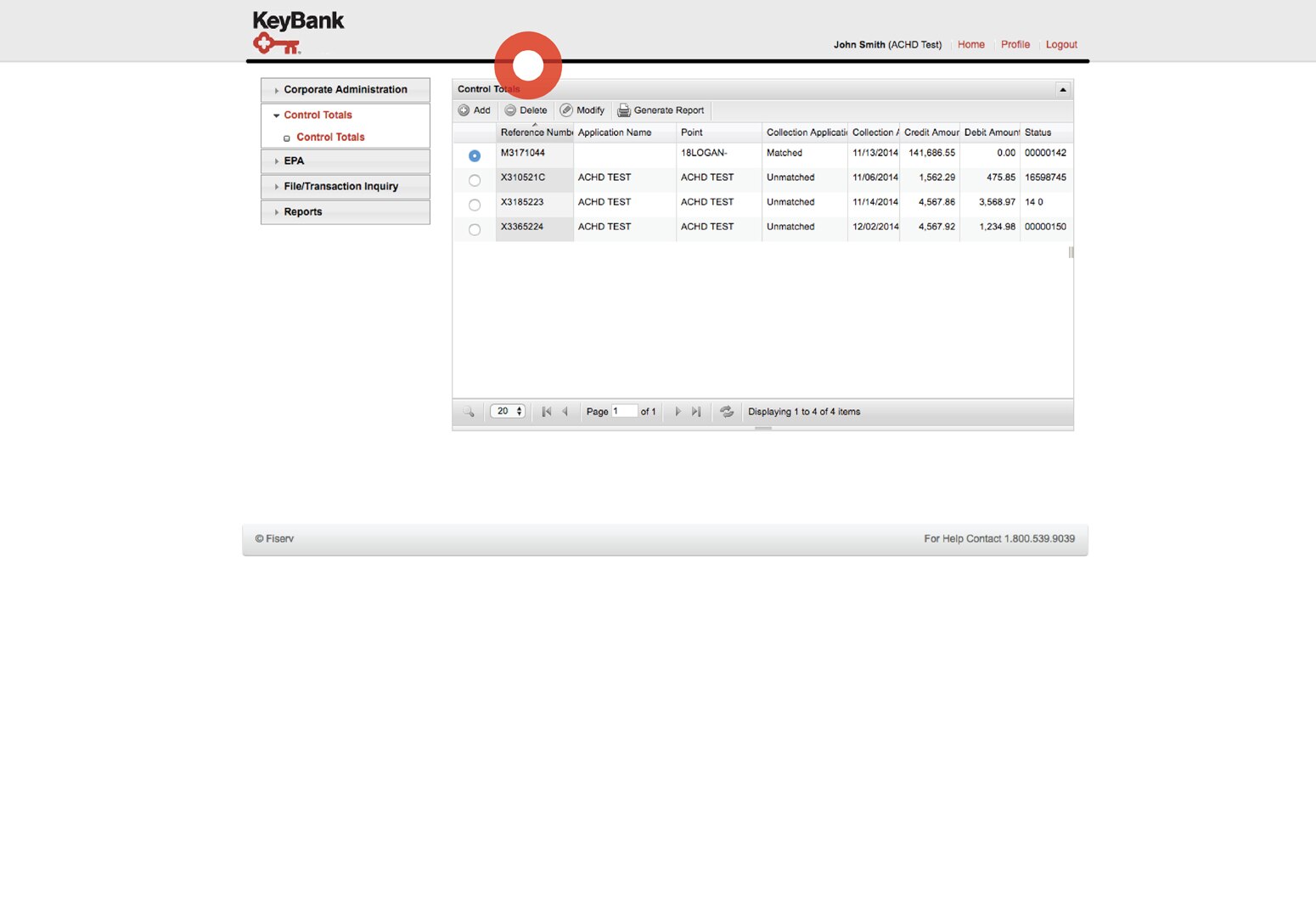
Control Total Deletion
From the left navigation, select Control Totals then Control Totals below that.
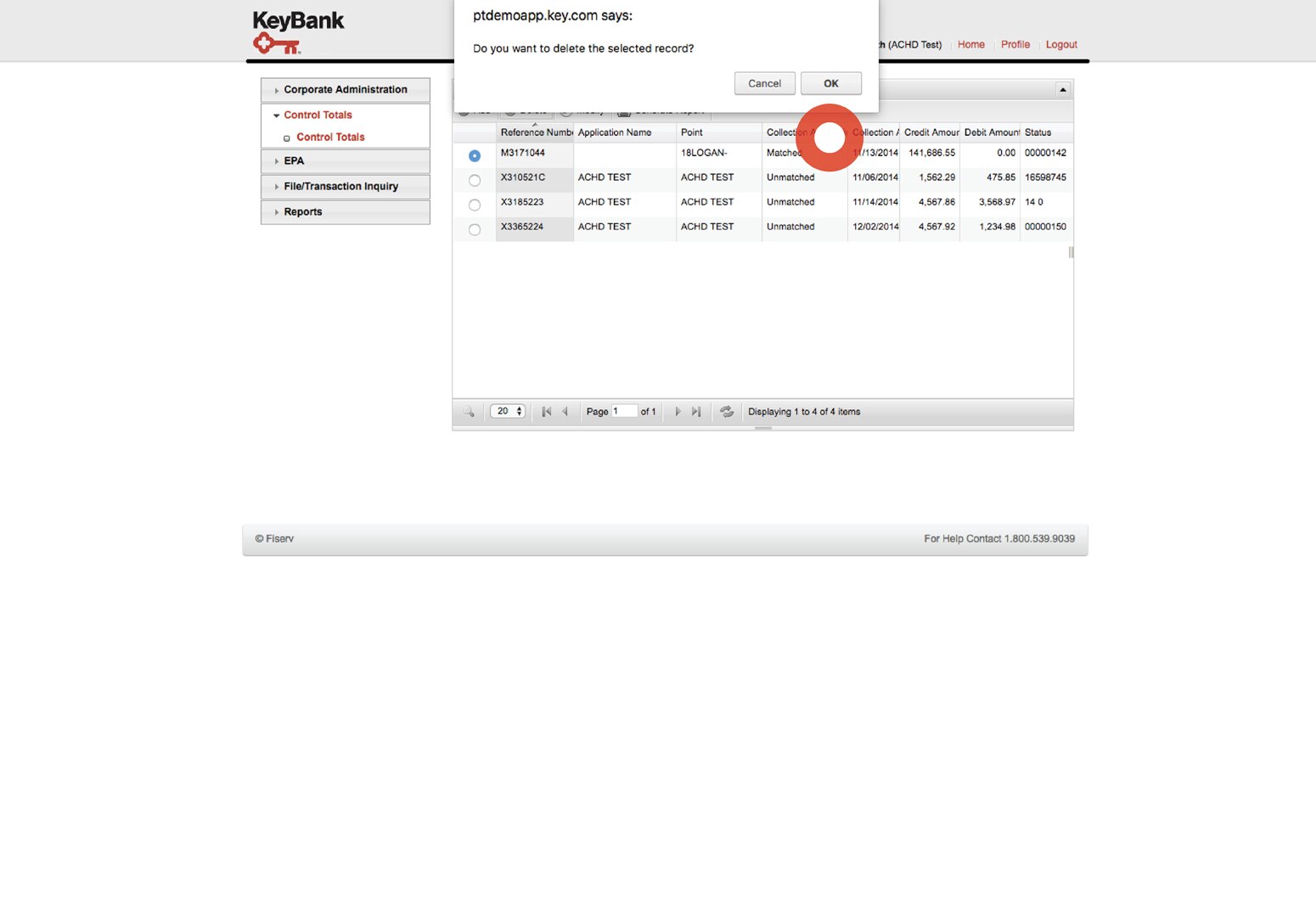
Control Total Deletion
To delete an ACH Direct control total, select the radio button next to the total which requires changing then select the Delete button.
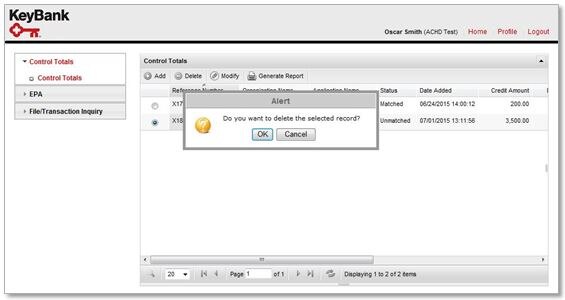
Control Total Deletion
A window will be displayed to validate this action. Select the OK button.
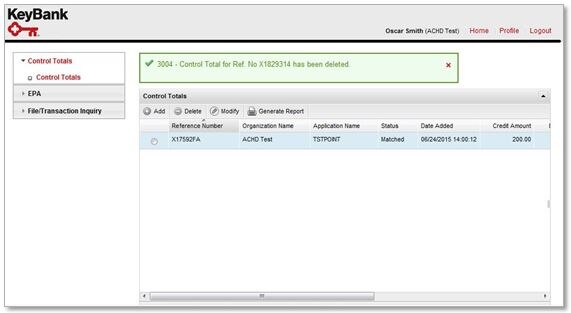
Control Total Deletion
A confirmation will be displayed in green at the top of the Control Totals page alongside a reference number.
ACH Direct: EPA
Electronic Payment Authorization (EPA), provided via ACH Direct, is comprised of two components: event-based email notifications and ACH Direct.
All credit products are subject to credit approval.
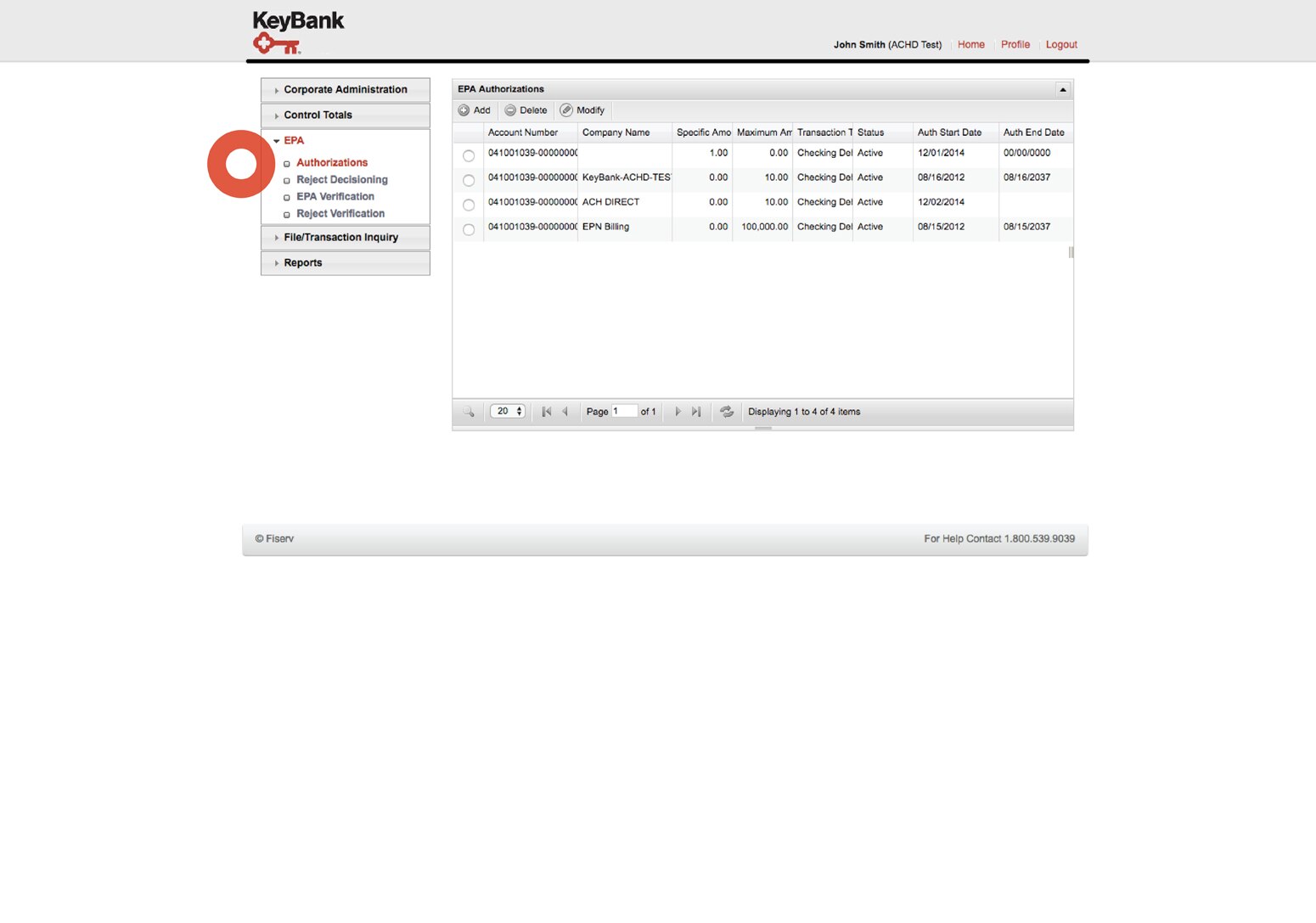
Adding an Authorization
From the left navigation, select EPA then Authorizations.
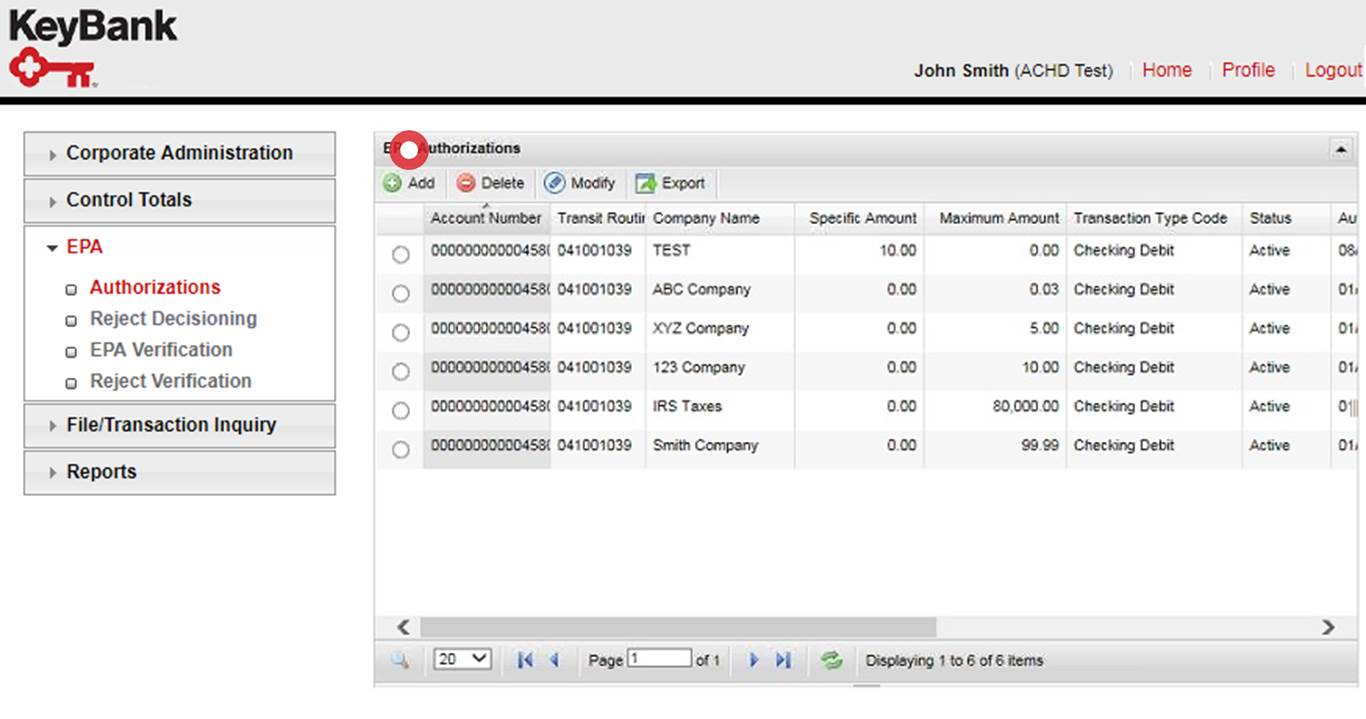
Adding an Authorization
Select the Add button.

Adding an Authorization
From the EPA Authorizations page, select the account number from the dropdown.

Adding an Authorization
Enter the required fields, including the authorization date range, Maximum Amount, Specific Amount, Transaction Type, Number of Authorized Transactions, Company ID, and Company Name. Once complete, select the Save button.

Adding an Authorization
A confirmation will be displayed in green at the top of the EPA Authorizations page.
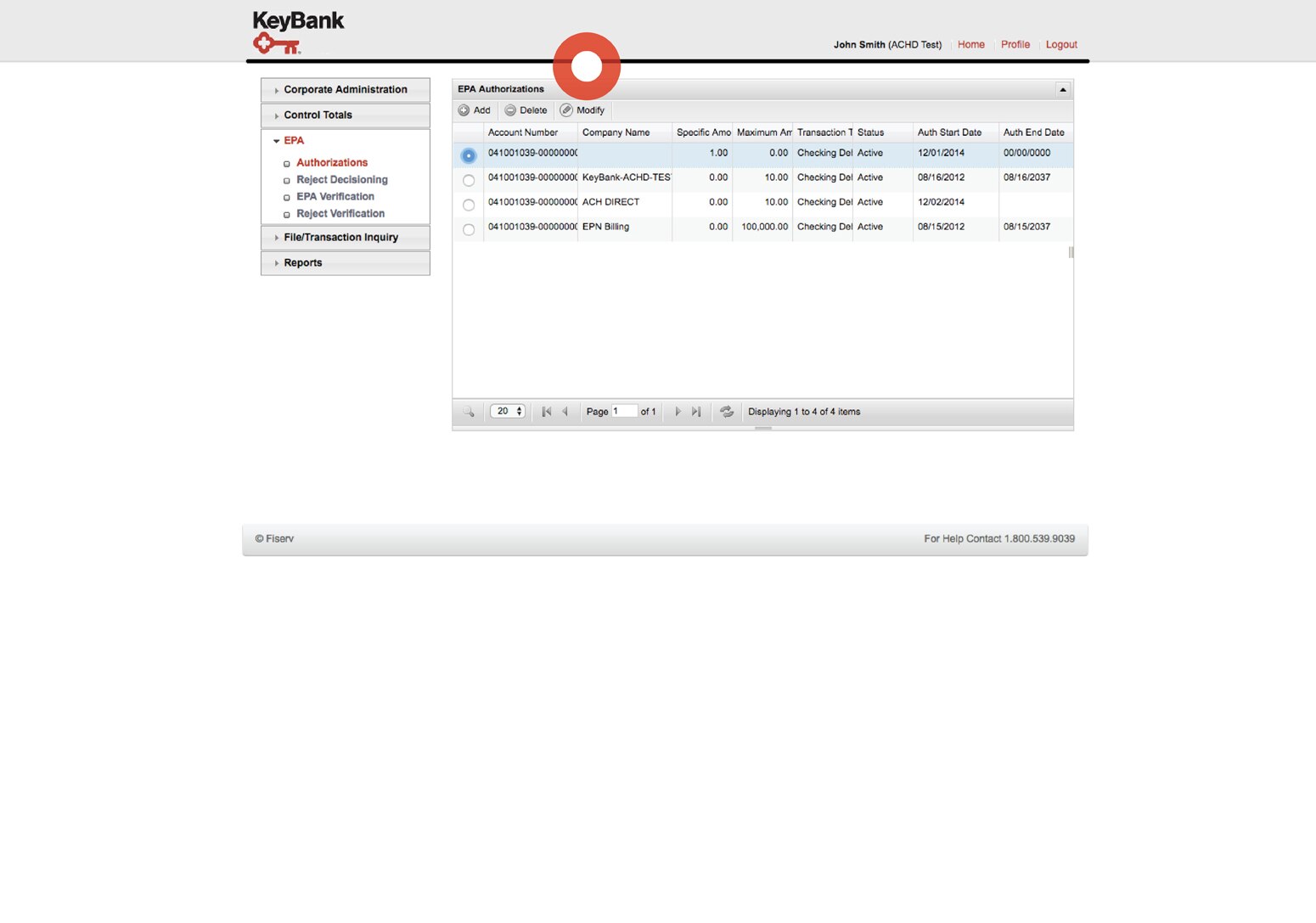
Changing an Authorization
From the left navigation, select EPA then Authorizations.
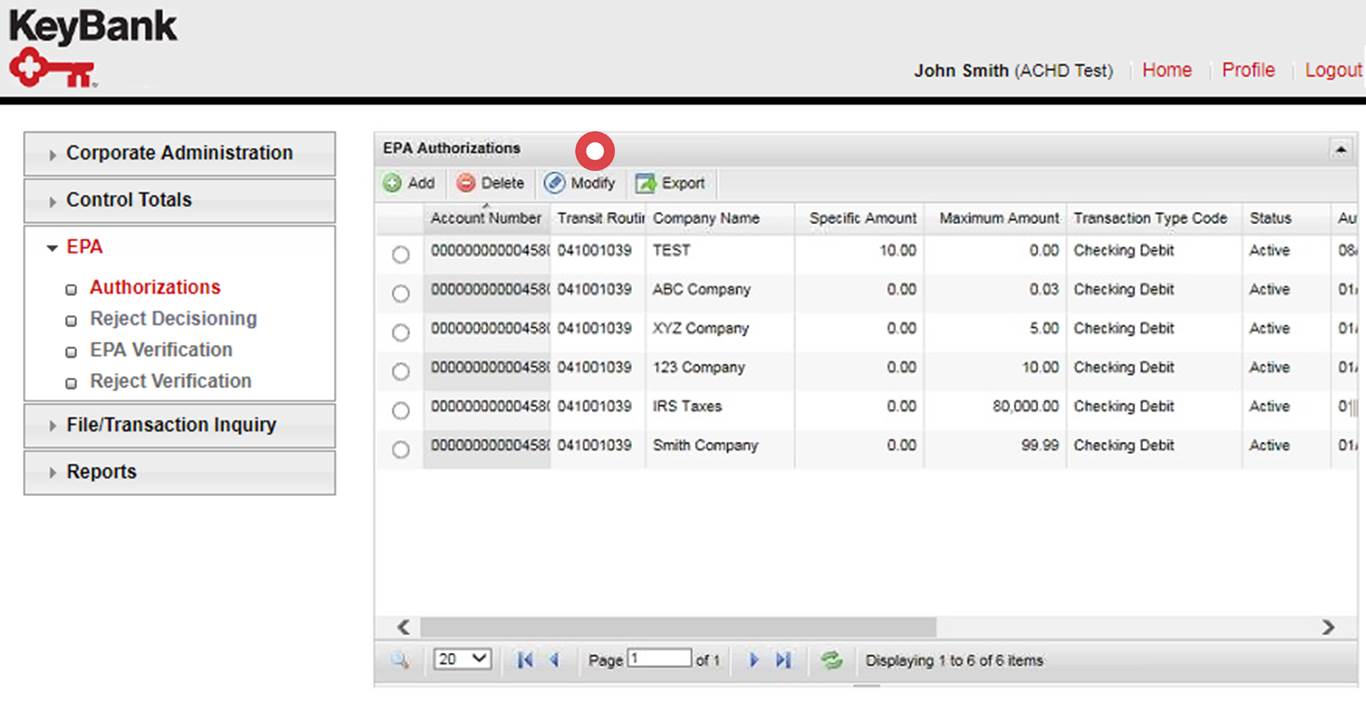
Changing an Authorization
To change an authorization, select the radio button next to the desired authorization and select the Modify button.

Changing an Authorization
From the EPA Authorizations page, change the fields which must be modified then select the Save button.
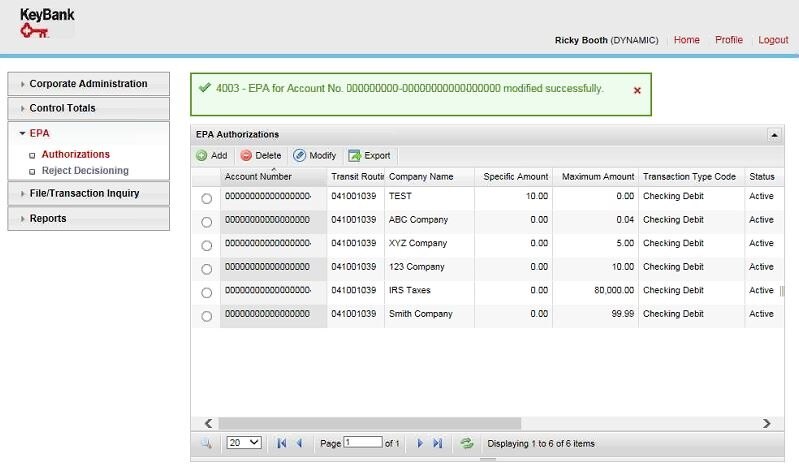
Changing an Authorization
A confirmation will be displayed in green at the top of the EPA Authorizations page.
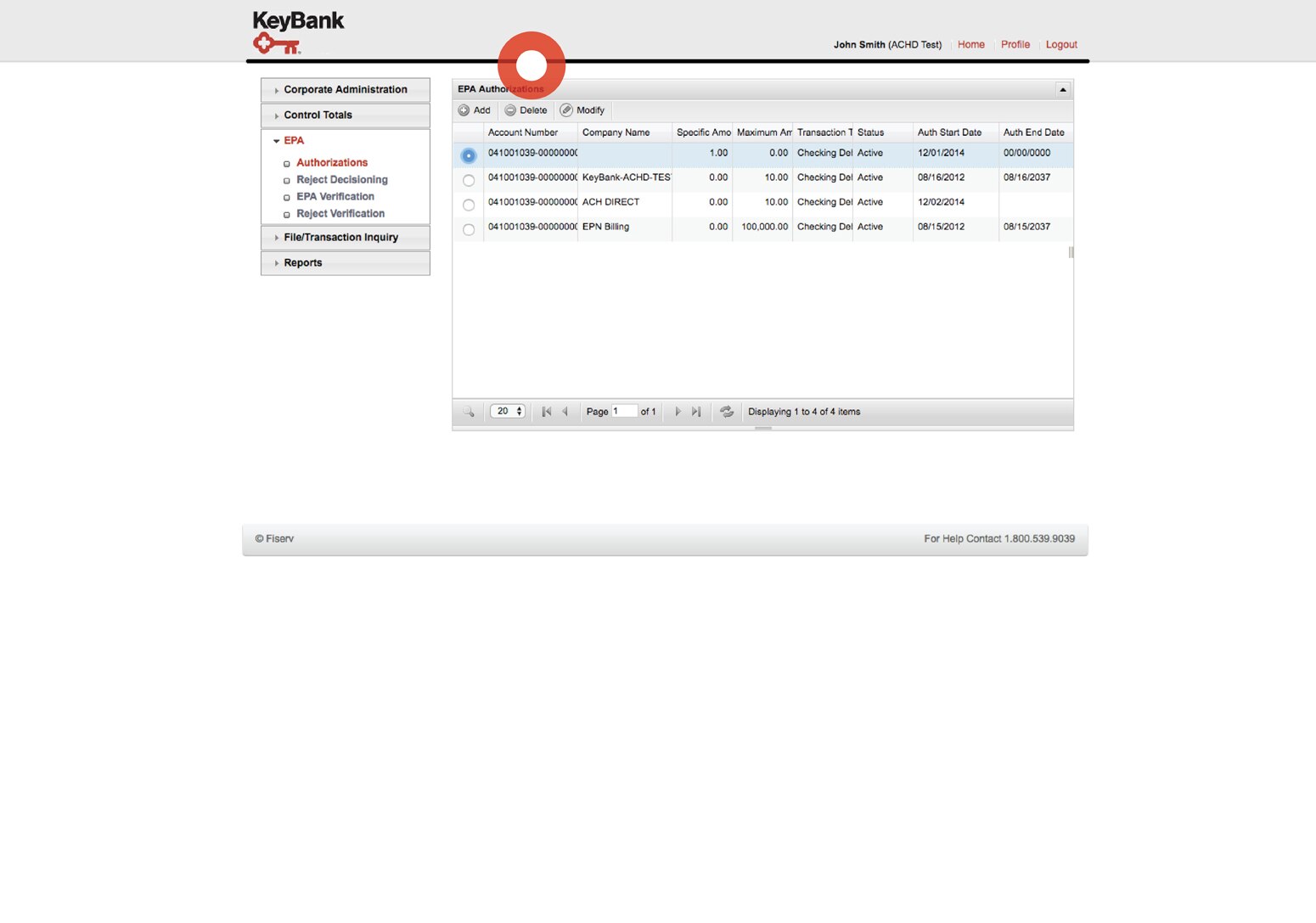
Deleting an Authorization
From the left navigation, select EPA then Authorizations.
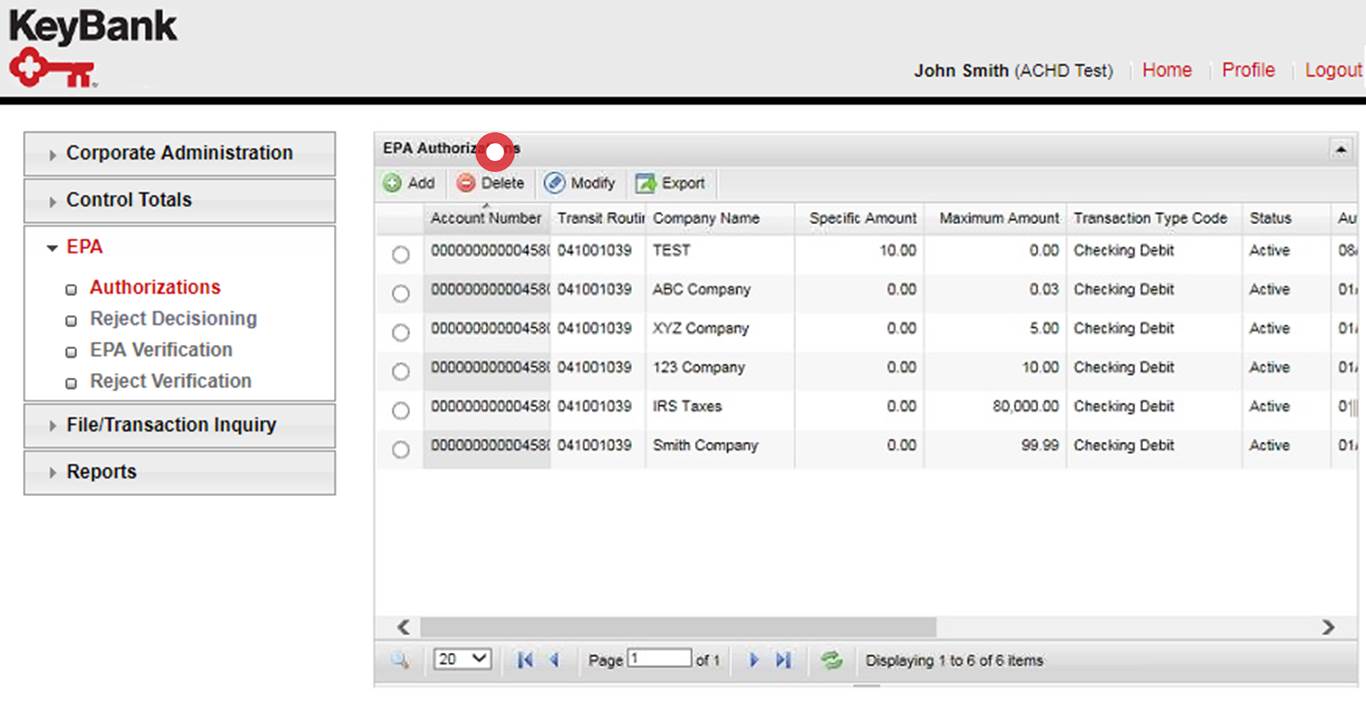
Deleting an Authorization
To delete an authorization, select the radio button next to the desired authorization and select the Delete button.
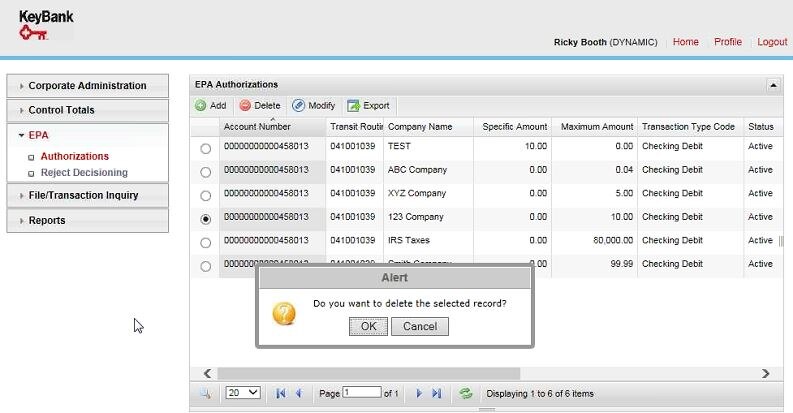
Deleting an Authorization
A window will be displayed to validate this action. Select the OK button.
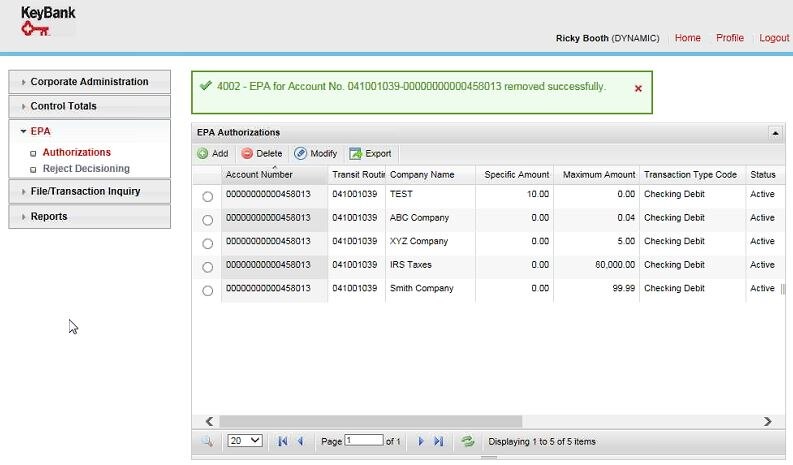
Deleting an Authorization
A confirmation will be displayed in green at the top of the EPA Authorizations page.
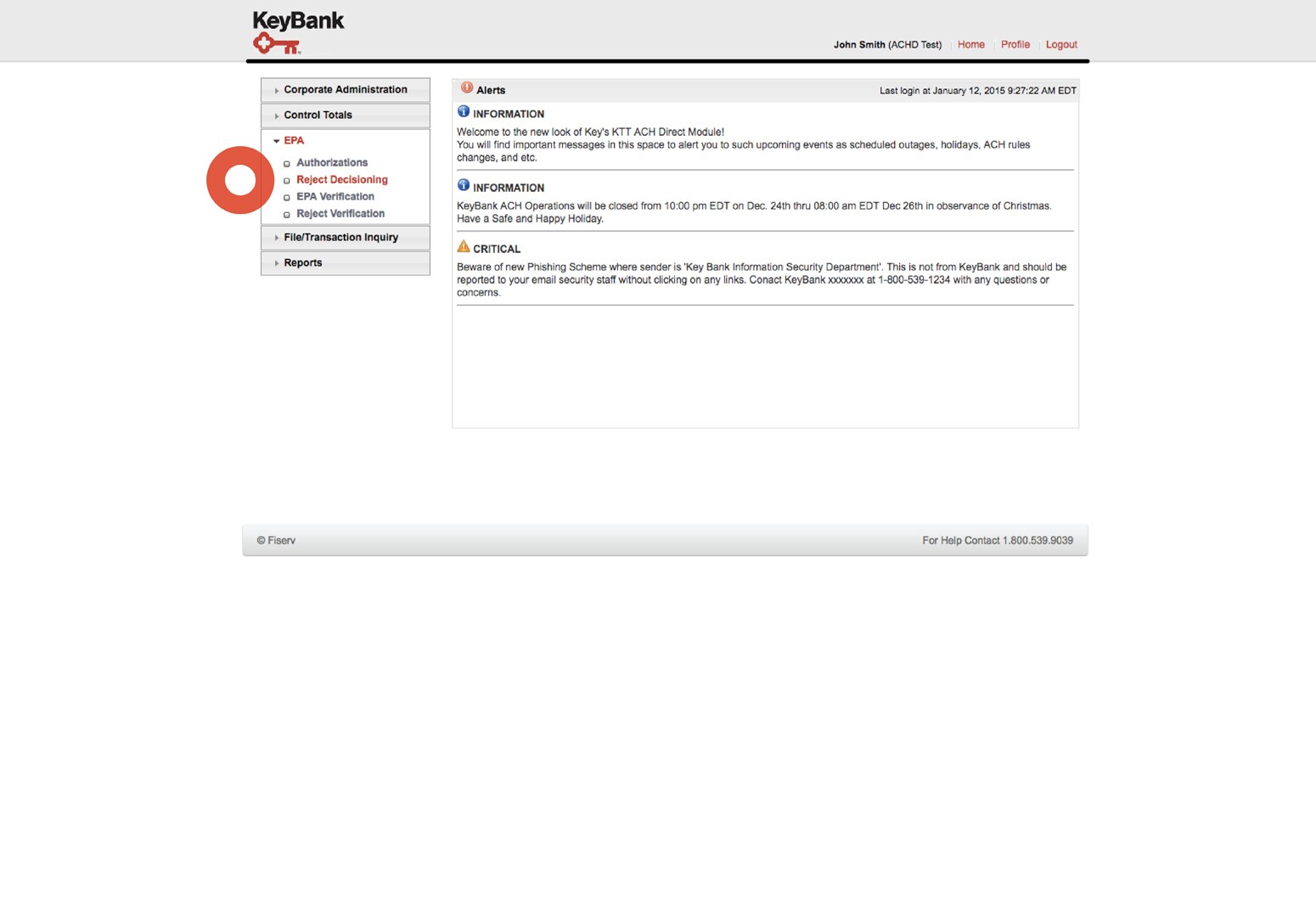
Reject Decisioning
When notified of a pending entry, you will enter ACH Direct and make a decision to allow the particular transaction to be posted or returned. From the left navigation, select EPA then Reject Decisioning.
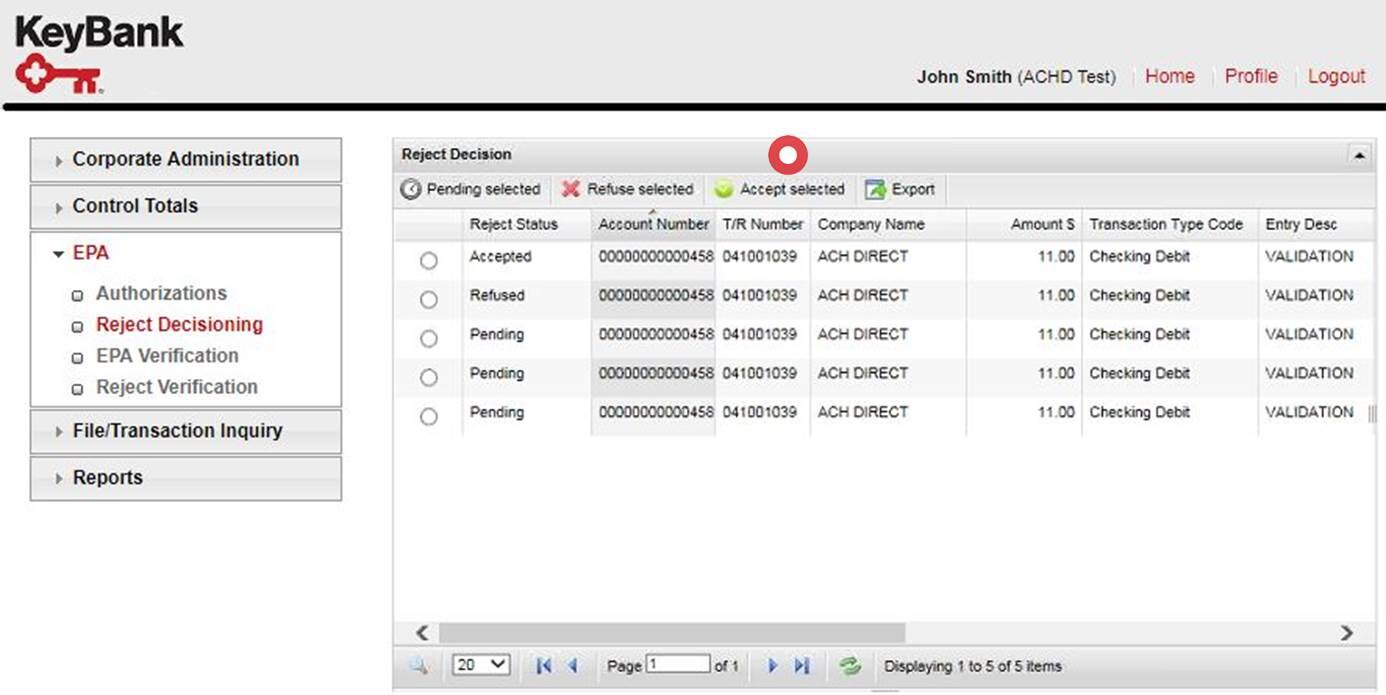
Reject Decisioning
Rejected transactions that require actions will be displayed on the Reject Decision page. To refuse, or accept a particular rejection, select the radio button next to the desired selection then select Refuse selected, or Accept selected button.
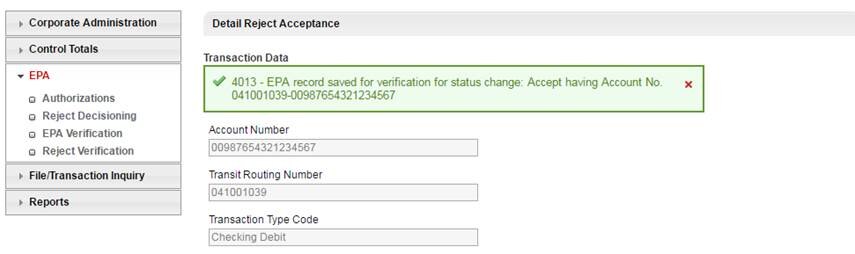
Reject Decisioning
A confirmation will be displayed in green at the top of the rejection detail page.
ACH Direct: EPA Dual Authorization
Segregation of duties and additional operational controls are becoming increasingly important due the changing security climate surrounding electronic transactions. ACH Direct offers Multiple-Level Authorizations for you to enhance your controls around preauthorization and approval of incoming debits presented against the corporate account.
All credit products are subject to credit approval.

EPA Dual Authorization
ACH Direct offers Multiple-Level Authorizations for you to enhance your controls around debits presented against your account. Automated solutions, such as dual verification enhance security and risk management to help mitigate fraud.
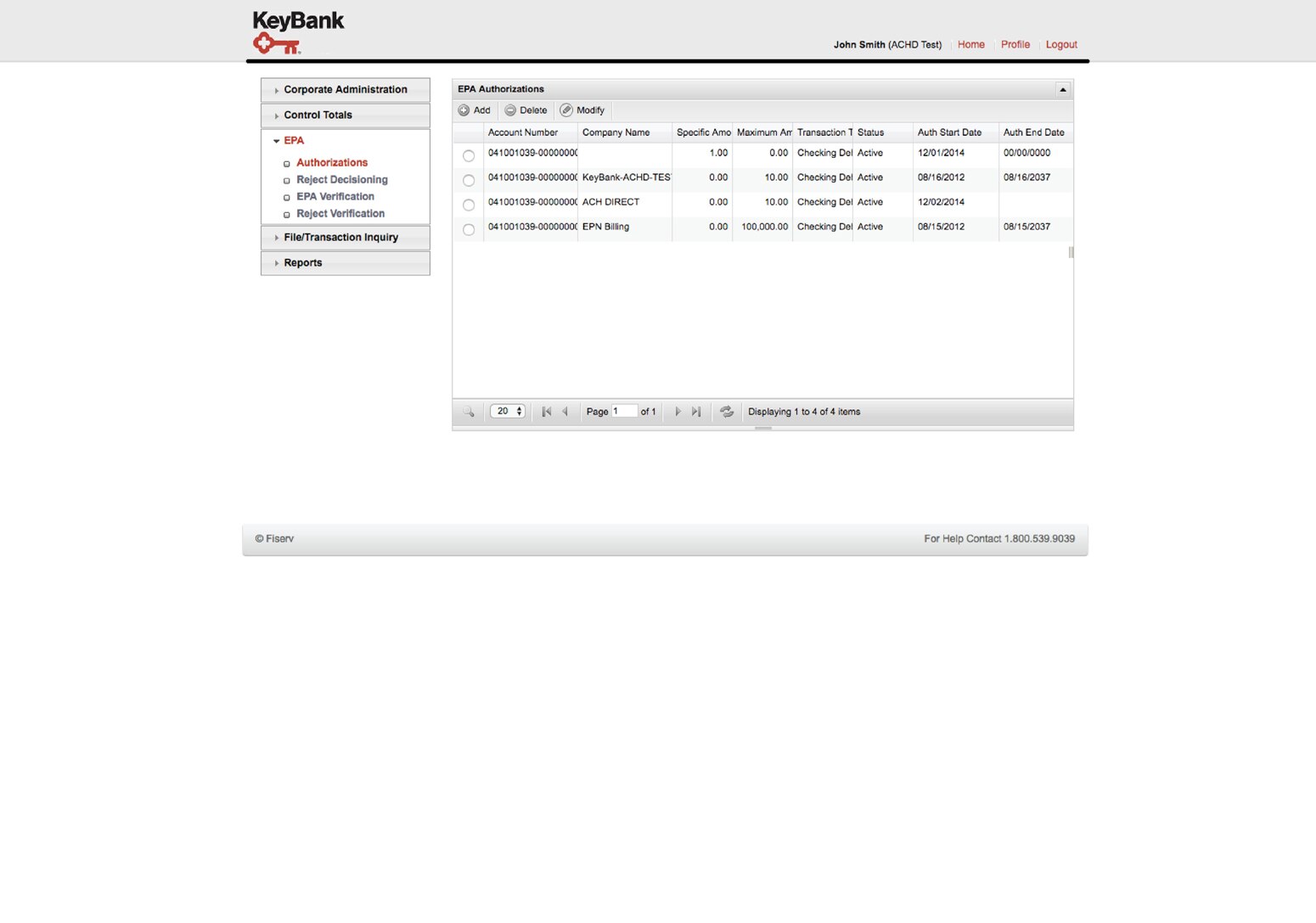
Authorization
View, modify, delete, and add authorizations/filters for pre-authorized debits. If an authorization exceeds the user’s maximum authorized amount; it will automatically move to the EPA verification queue for secondary approval.
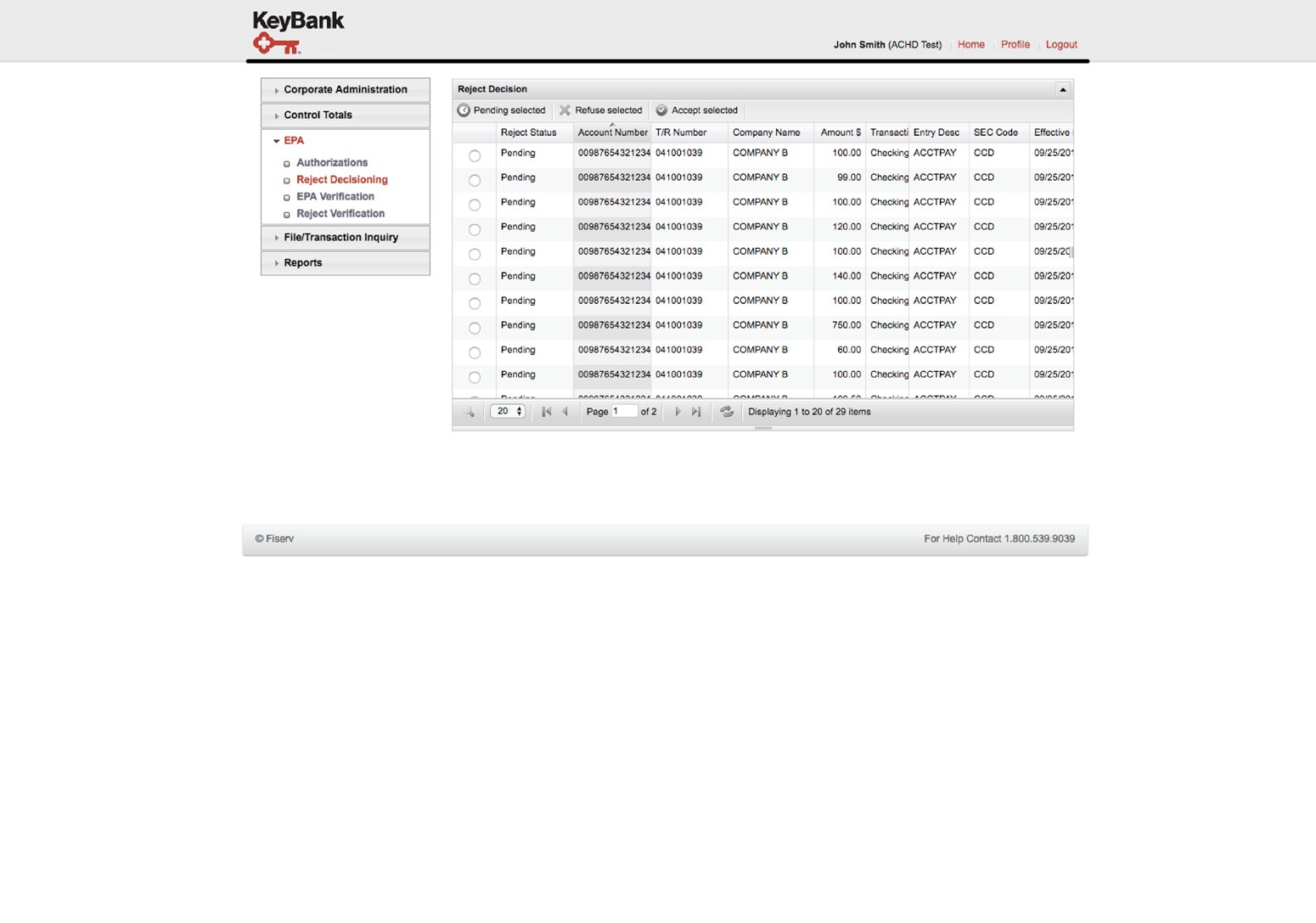
Reject Decisioning
A list of all rejected transactions which require action. No action will result in the debit being returned unpaid. If dual authorization is enabled, accepted items will require secondary approval if the item exceeds established limits.
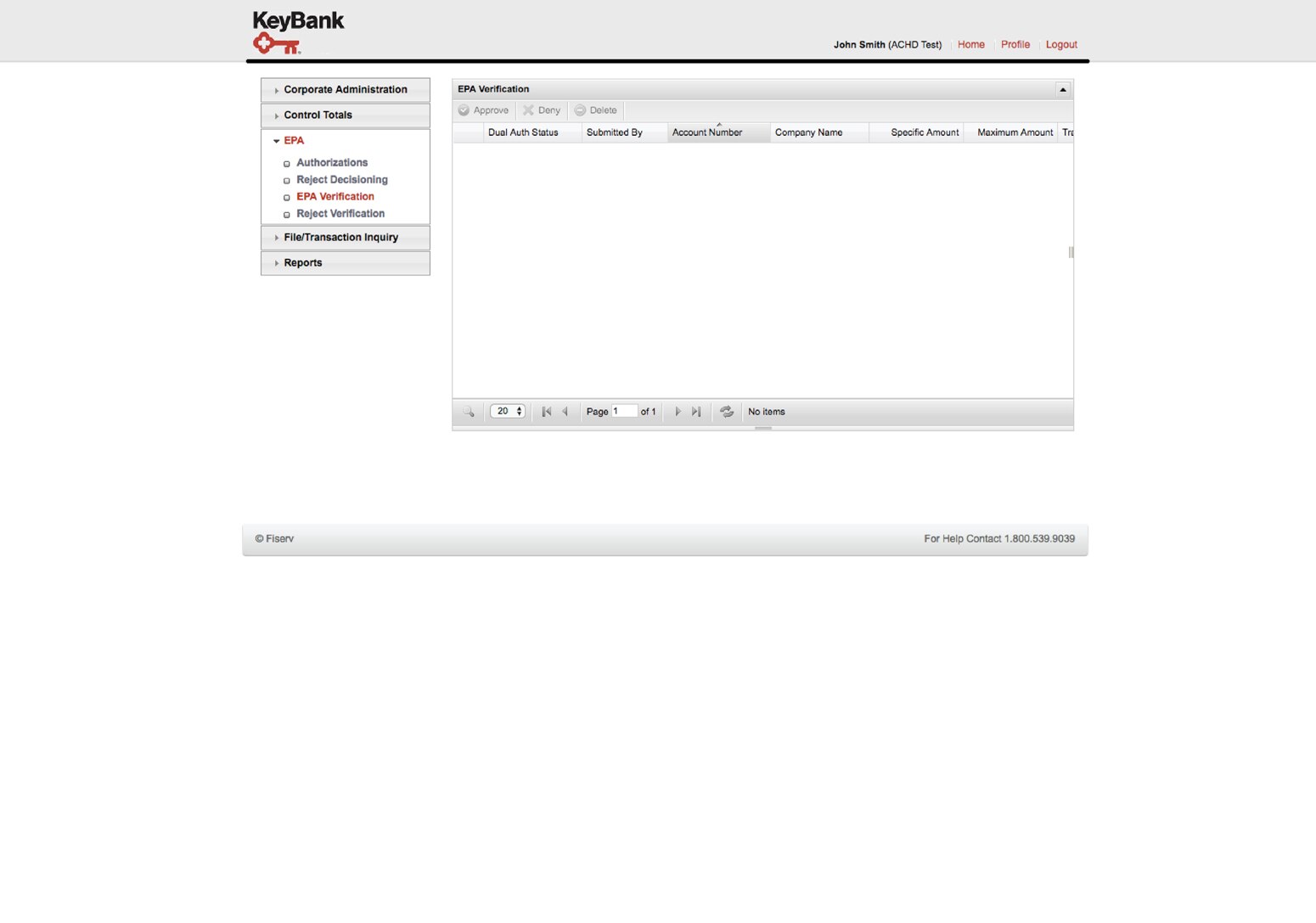
EPA Verification
This tab will display all added, changed or deleted authorizations (filters) requiring secondary approval. A designated approver select the item using the radio button and then either approve or deny the transaction.

Reject Verification
Decisioned pending rejects requiring dual approval will be displayed here. A user will select the item using the radio button and then either approve or deny the transaction.
ACH Direct: Corporate Administration
The ACH Direct module brings next level ACH service functionality to your business. You, the Administrator can make immediate profile changes to your users ensuring up-to-date access is maintained for your ogranization's security.
All credit products are subject to credit approval.
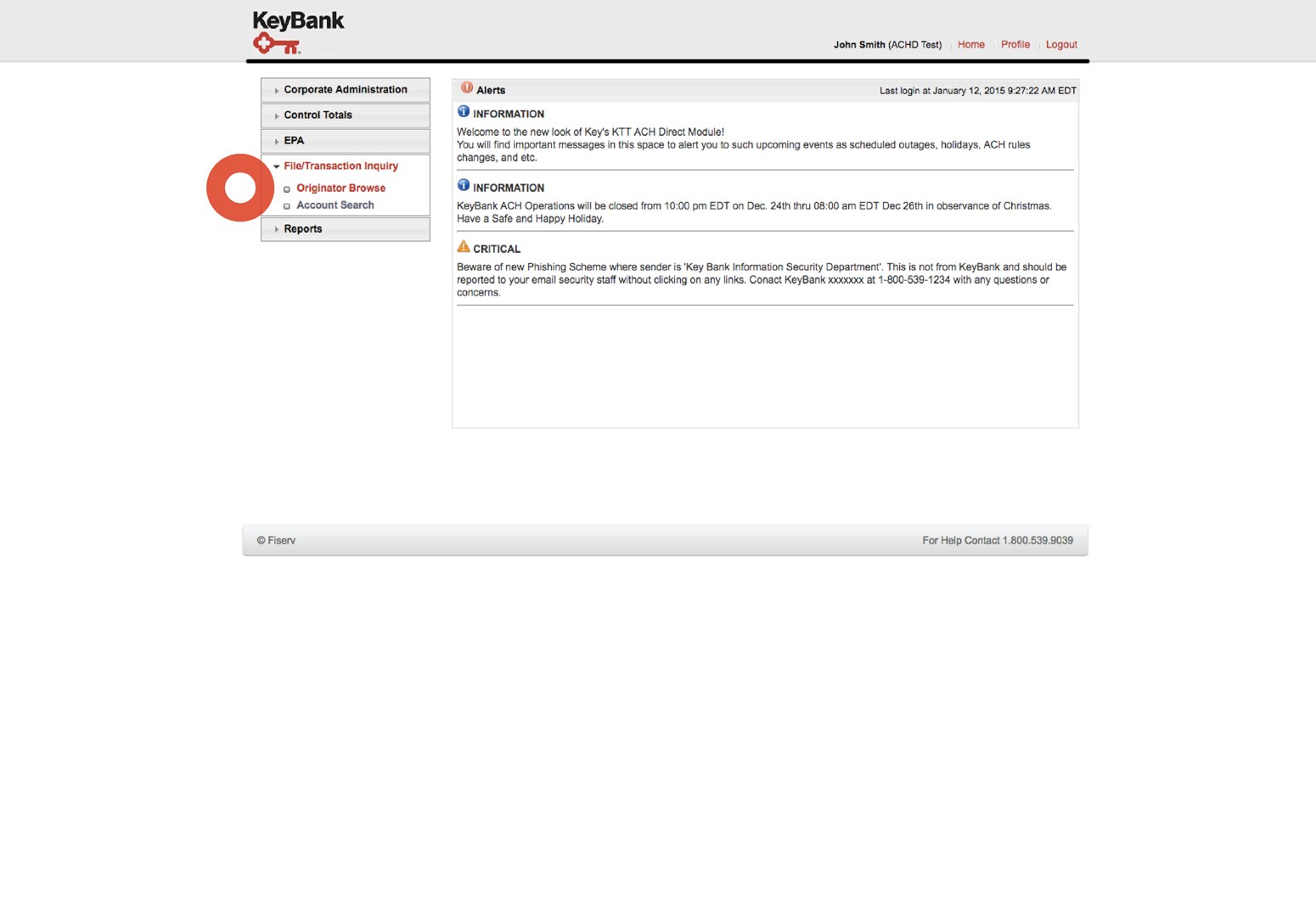
Originator Browse
From the left navigation, select File/Transaction Inquiry then Originator Browse.
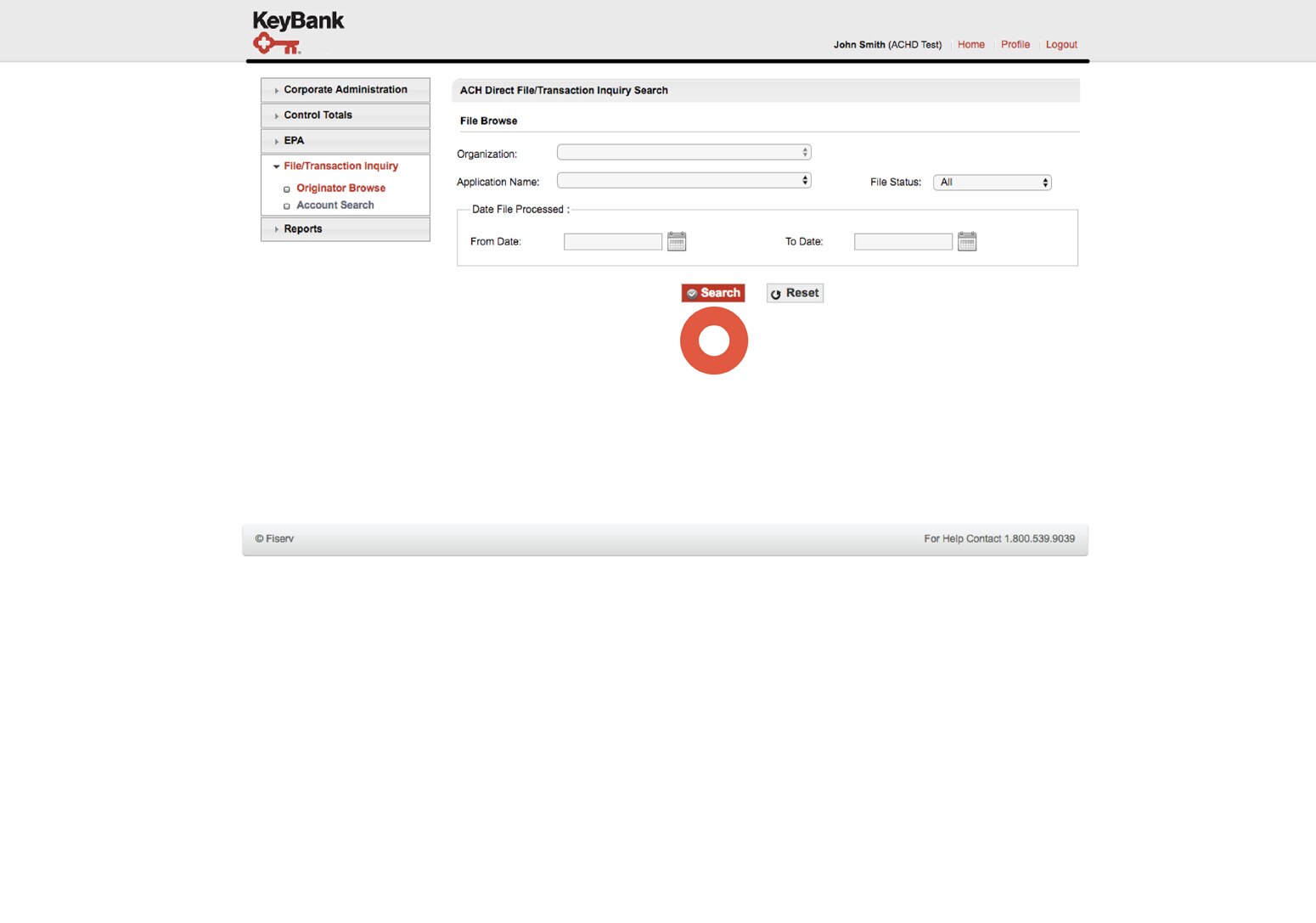
Originator Browse
Complete the fields as needed then select the Search button.
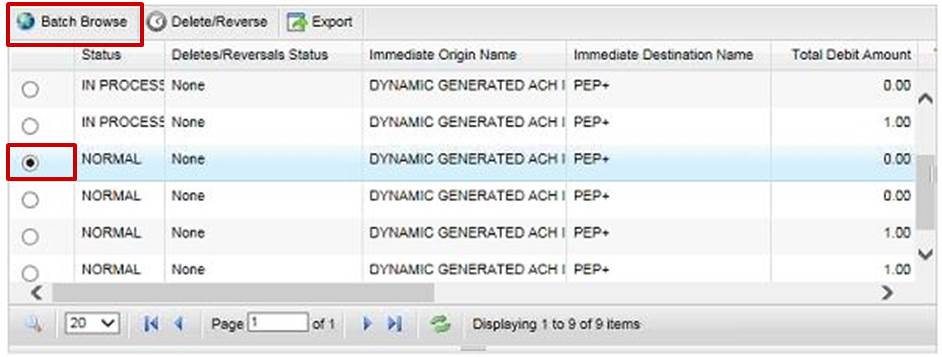
Originator Browse
Search results with file detail will be displayed. You can browse the batches of a particular file. Select the radio button next to the desired file, then select the Batch Browse button.
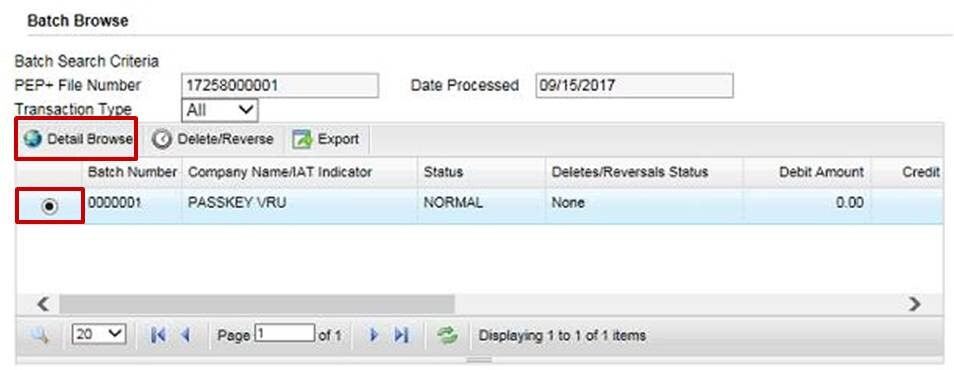
Originator Browse
Search results with batch detail will be displayed. You can view specific batch details. Select the radio button next to a batch. Select the Detail Browse button.
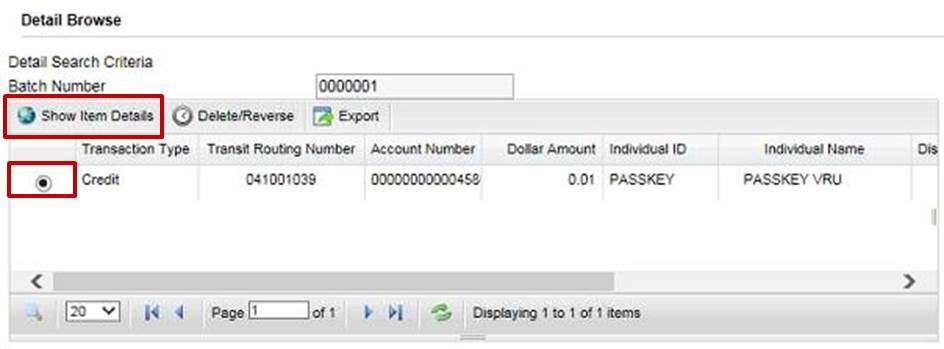
Originator Browse
A listing of all transactions contained within the batch will be displayed. To view individual transaction detail, select the radio button next to the desired transaction then select the Show Item Details button.
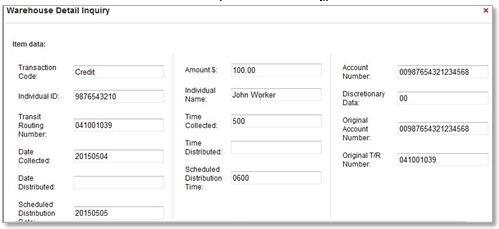
Originator Browse
Transaction specific details will be displayed.
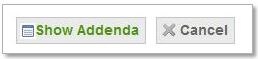
Originator Browse
To view any addenda information that may have accompanied the transaction, scroll to the bottom of the Warehouse Detail Inquiry view then select the Show Addenda button.
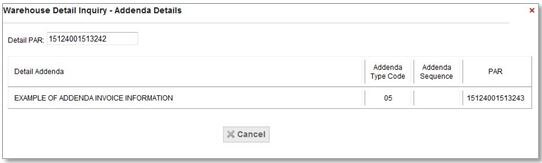
Originator Browse
Any addenda information which was transmitted with the transaction will be displayed.
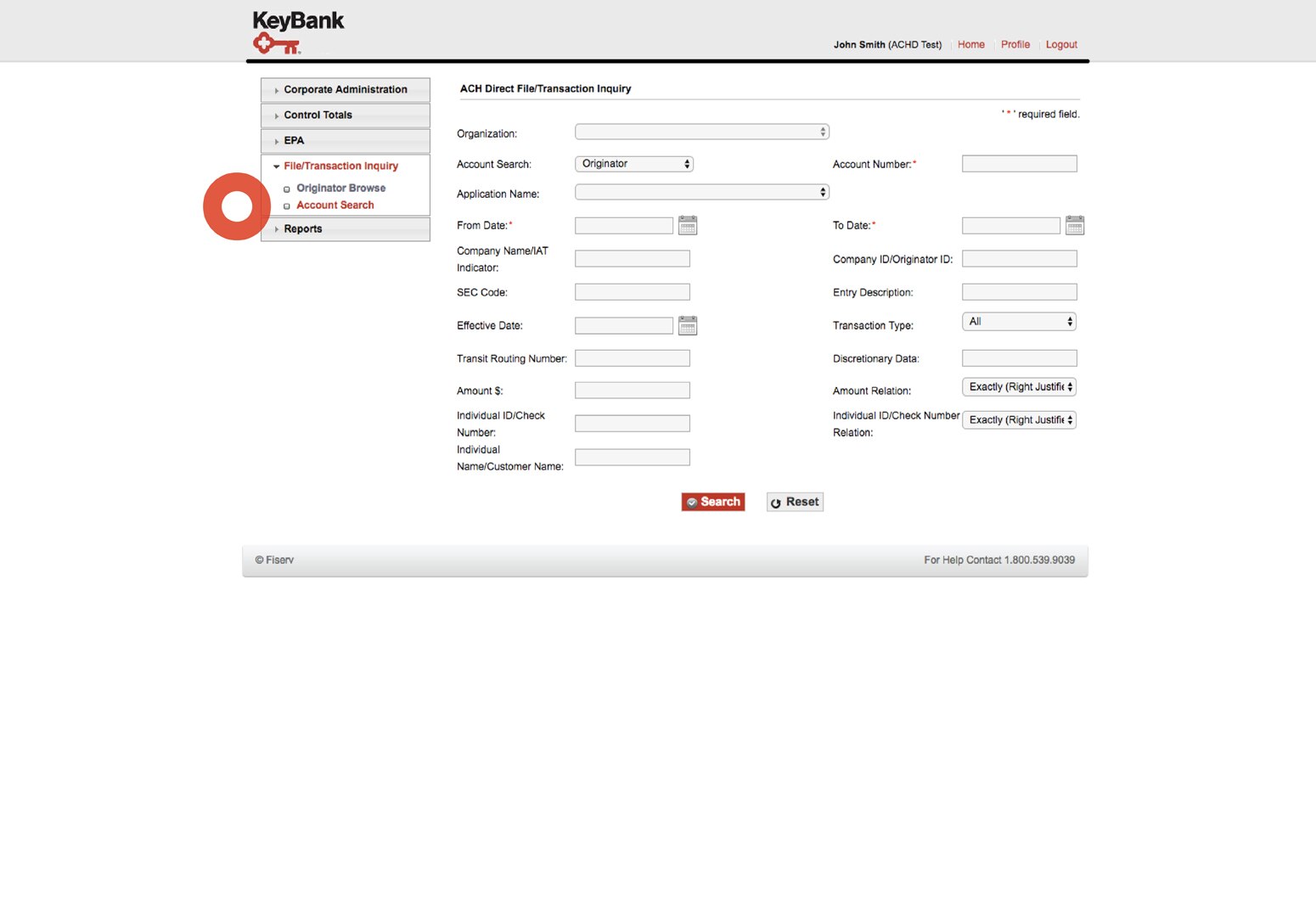
Originator Search by Account
From the navigation along the left, select File/Transaction Inquiry then Account Search.
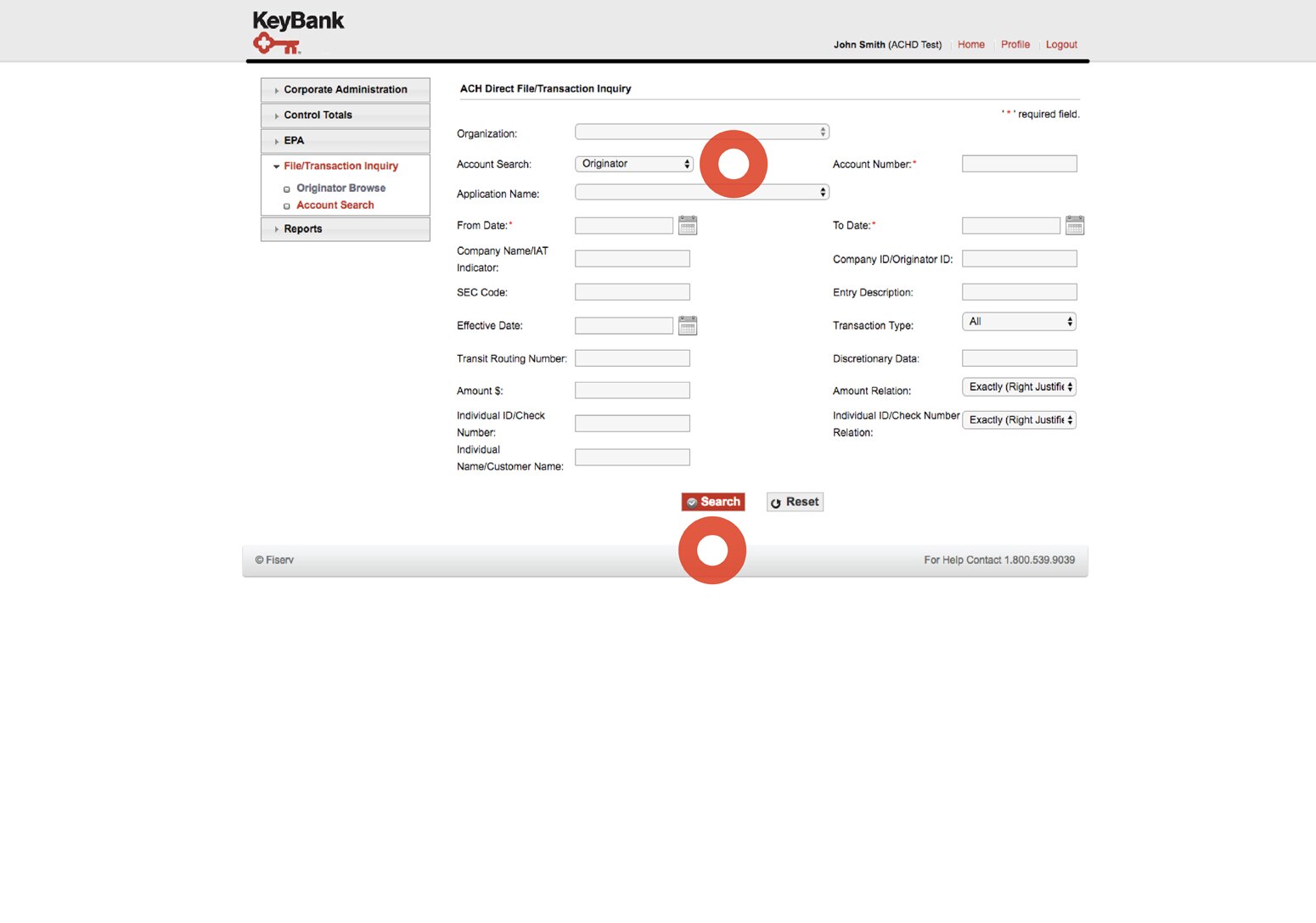
Originator Search by Account
Complete the required Account Search, Account Number, From Date, and To Date fields. In the Account Search field, Originator must be selected. Enter any remaining desired search criteria, and then select the Search button.
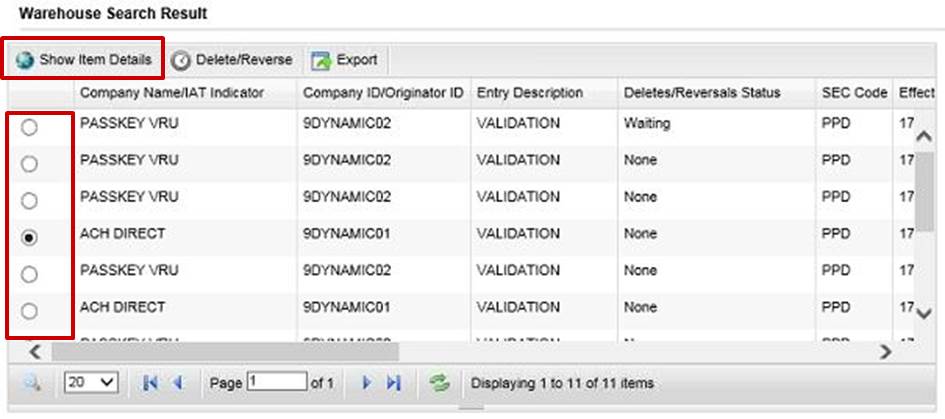
Originator Search by Account
The Warehouse Search Result page will be displayed, populated with each transaction meeting the search criteria. For additional detail on a particular transaction, select the radio button next to the transaction then select the Show Item Details button.
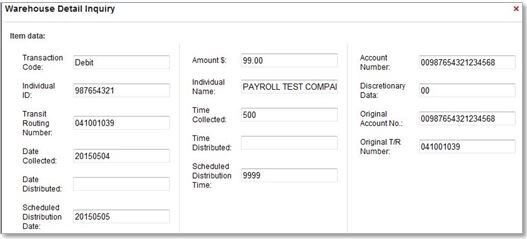
Originator Search by Account
Transaction specific details will be displayed.

Originator Search by Account
To view any addenda information that may have accompanied the transaction, scroll to the bottom of the Warehouse Detail Inquiry view then select the Show Addenda button.
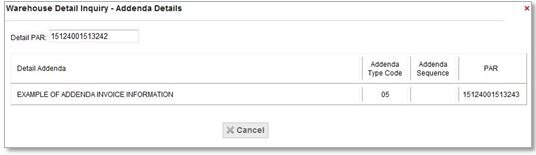
Originator Search by Account
Any addenda information which was transmitted with the transaction will be displayed.
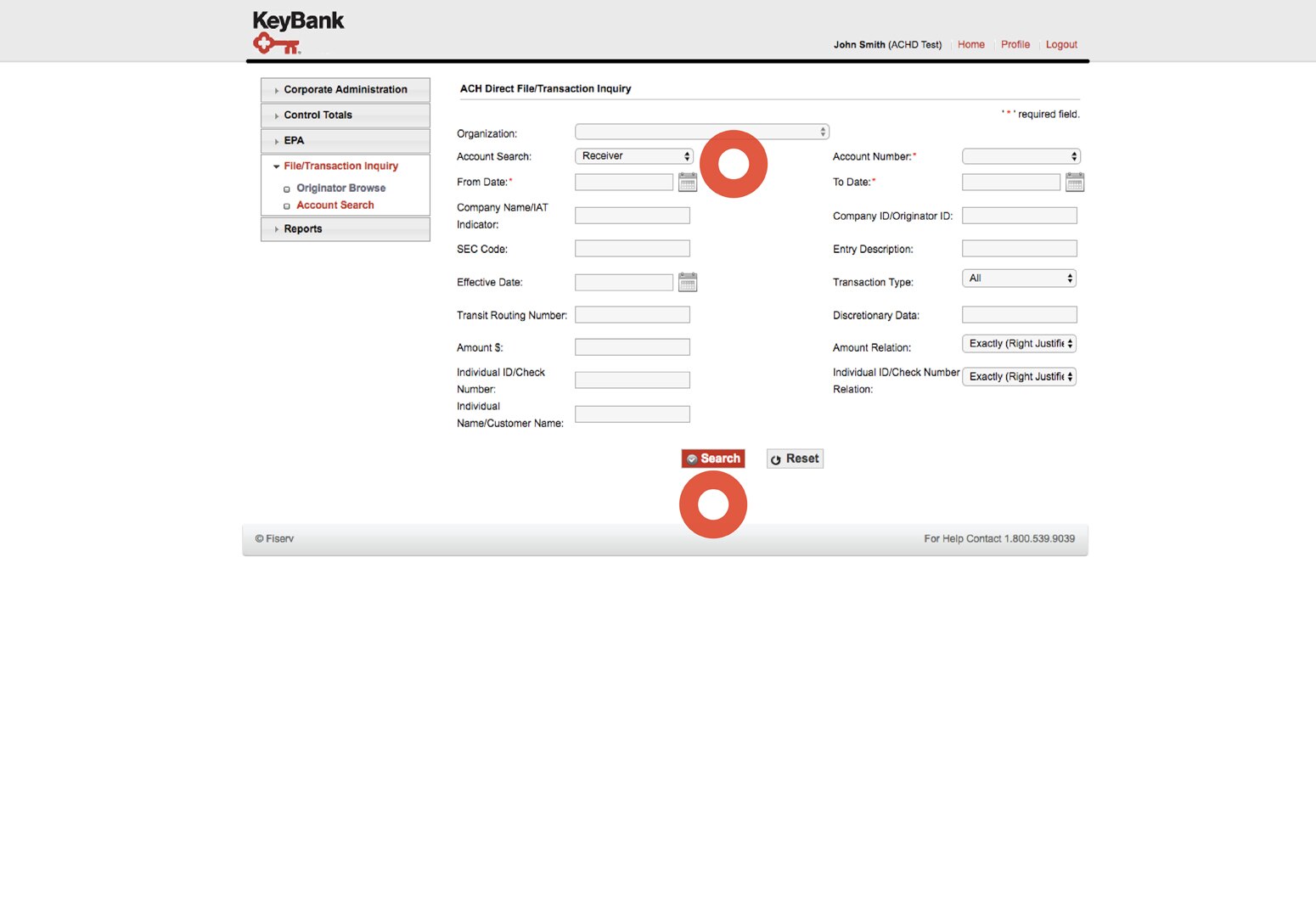
Receiver Search by Account
From the left navigation, select File/Transaction Inquiry then Account Search.
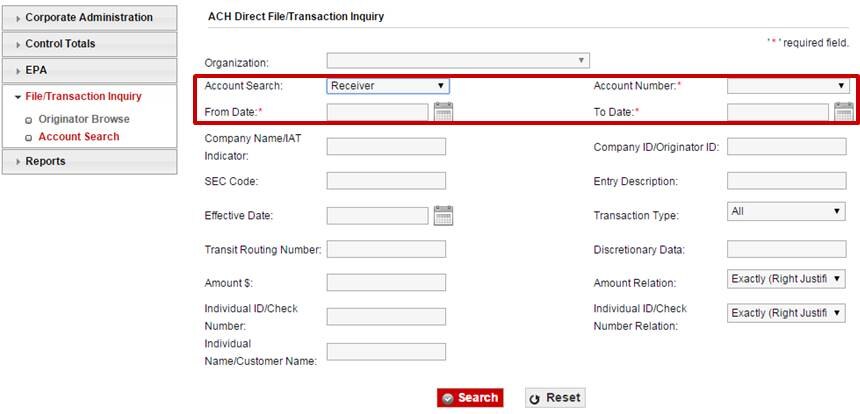
Receiver Search by Account
Complete the required Account Search, Account Number, From Date, and To Date fields. In the Account Search field, Receiver must be selected. Enter any remaining desired search criteria, and then select the Search button.
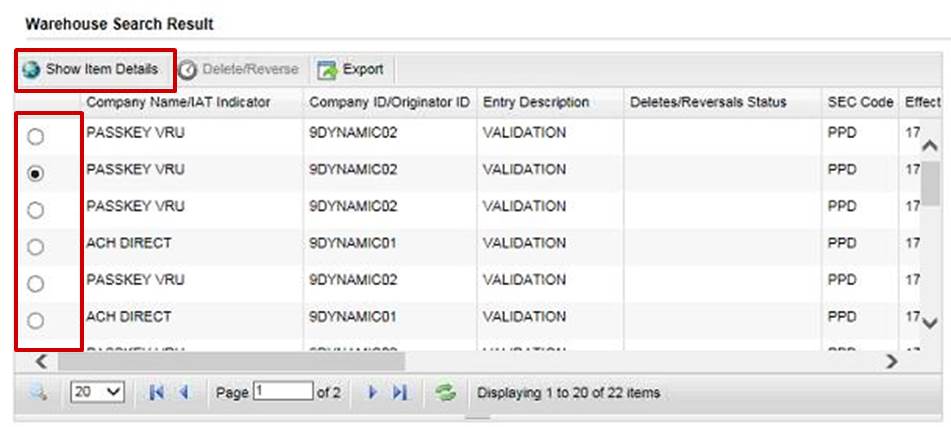
Receiver Search by Account
The Warehouse Search Result page will be displayed, populated with each transaction meeting the search criteria. For additional detail on a particular transaction, select the radio button next to the transaction then select the Show Item Details button.
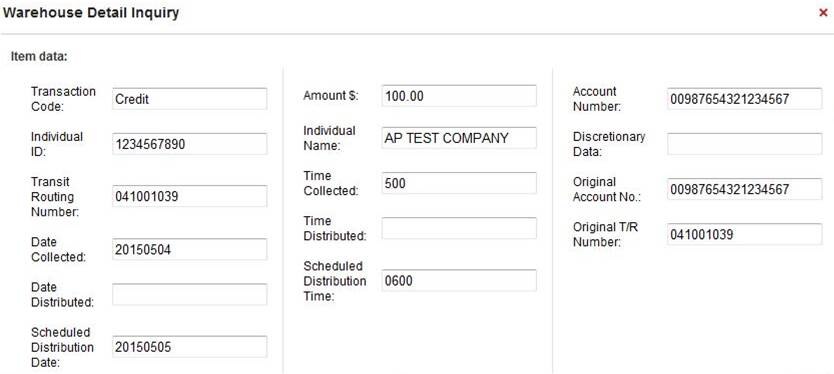
Receiver Search by Account
Transaction specific details will be displayed.

Receiver Search by Account
To view any addenda information that may have accompanied the transaction, scroll to the bottom of the Warehouse Detail Inquiry view then select the Show Addenda button.
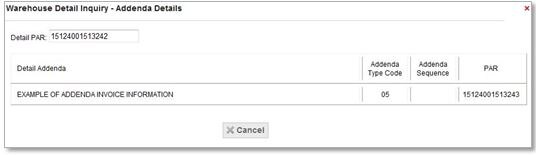
Receiver Search by Account
Any addenda information which was transmitted with the transaction will be displayed.
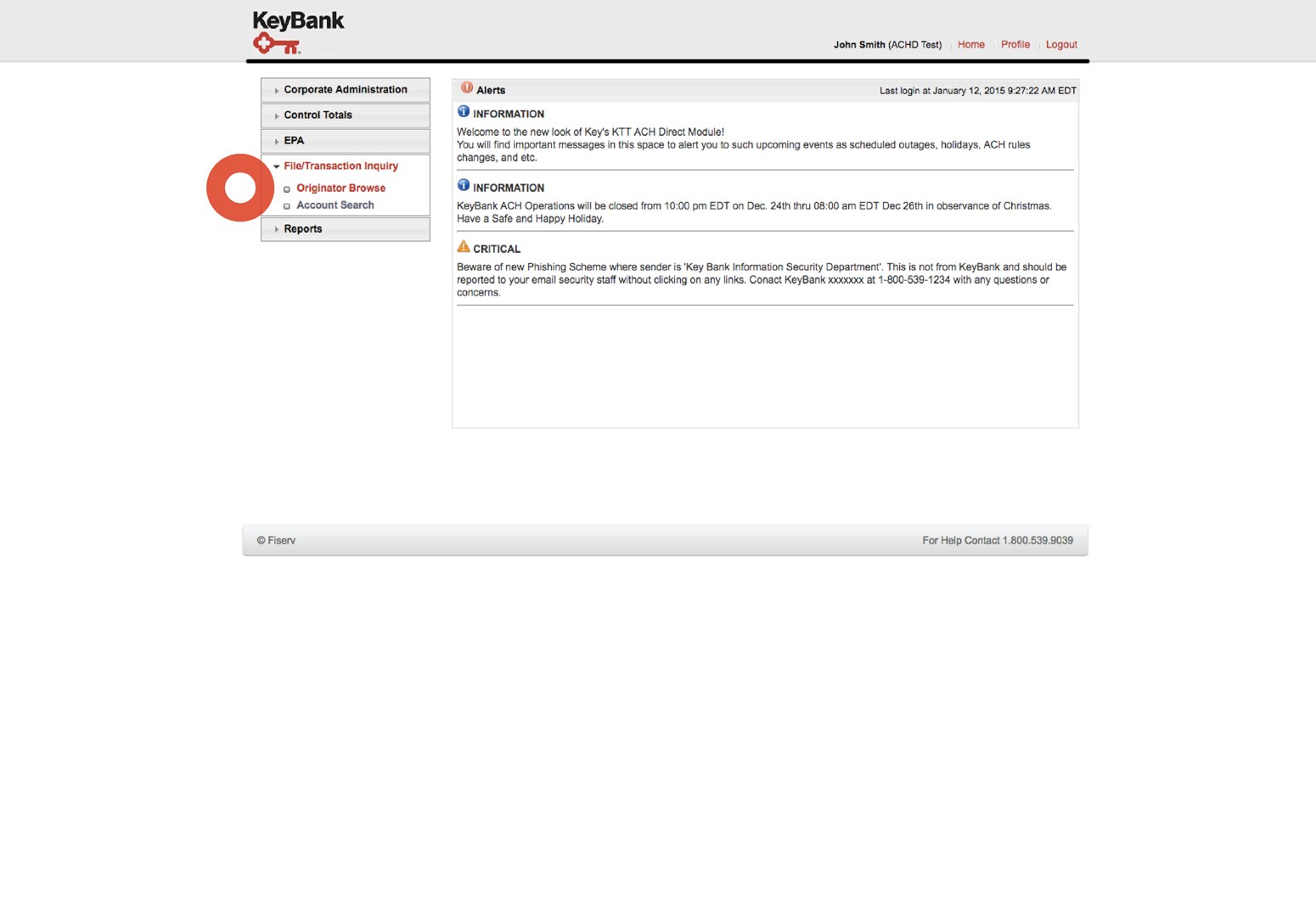
Deletes & Reversals Options
From the left navigation, select File/Transaction Inquiry then Originator Browse.
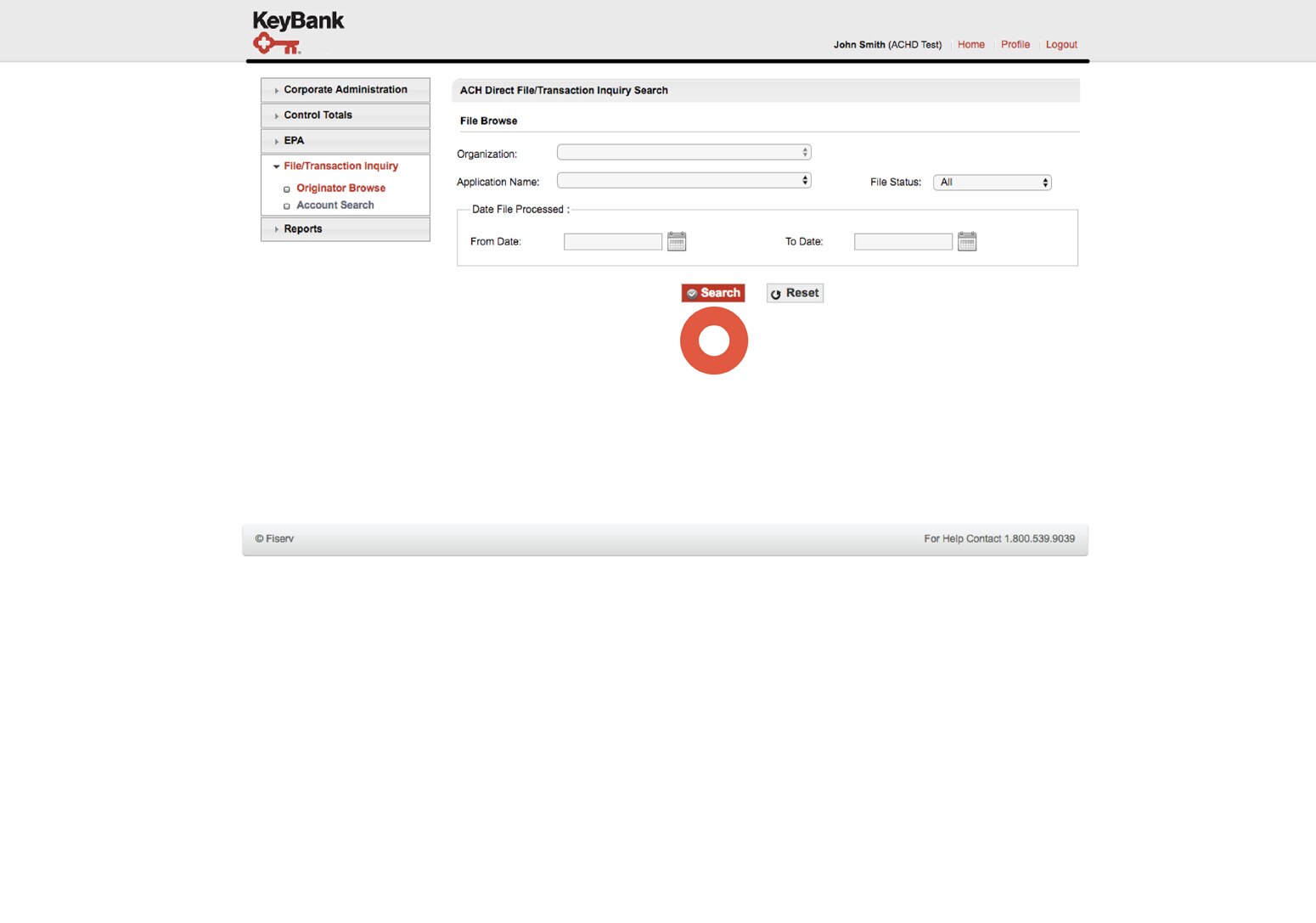
Deletes & Reversals Options
Complete the fields as needed then select the Search button.
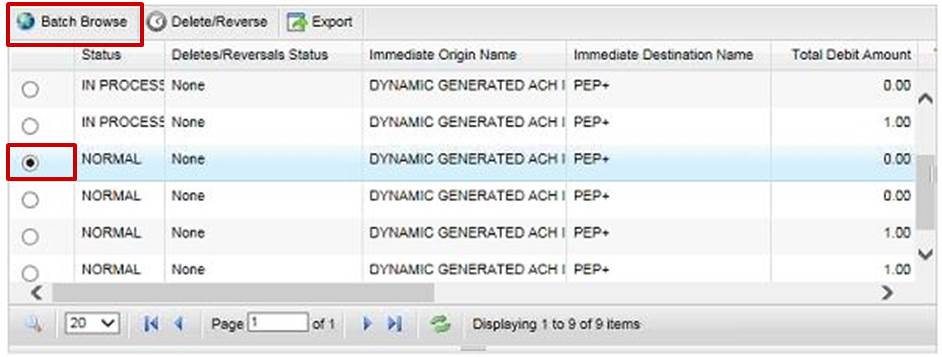
Deletes & Reversals Options
Search results with file detail will be displayed. You can browse the batches of a particular file. Select the radio button next to the desired file, then select the Batch Browse button.
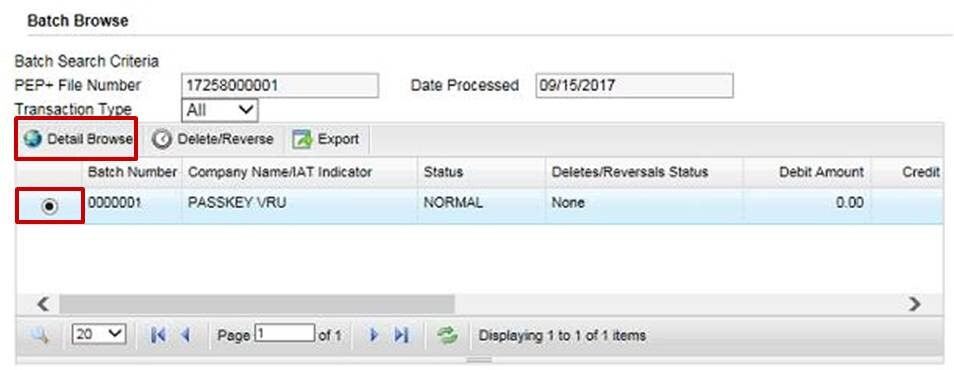
Deletes & Reversals Options
Search results with batch detail will be displayed. You can view specific batch details. Select the radio button next to a batch. Select the Detail Browse button.
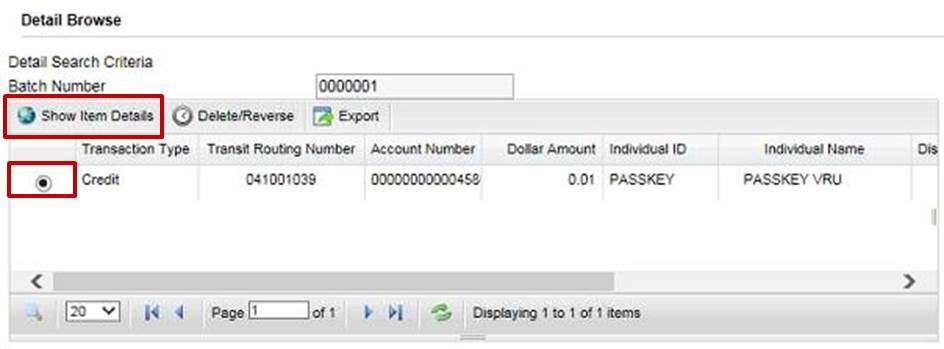
Deletes & Reversals Options
A listing of all transactions contained within the batch will be displayed. To view individual transaction detail, select the radio button next to the desired transaction then select the Show Item Details button.
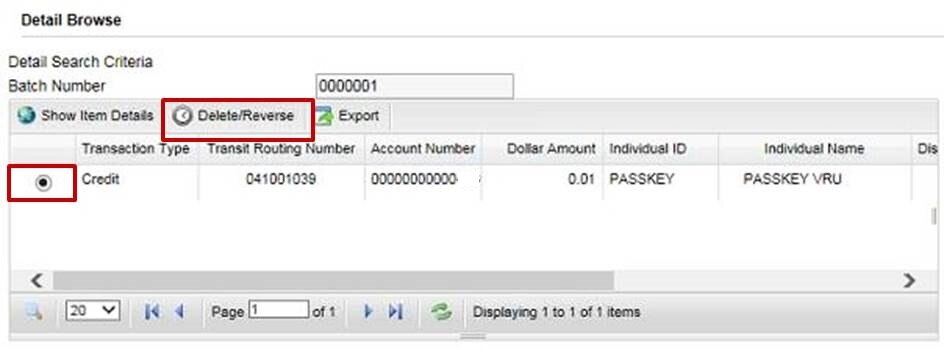
Deletes & Reversals Options
Select a transaction using the radio button. Then click Deletes and Reversals.
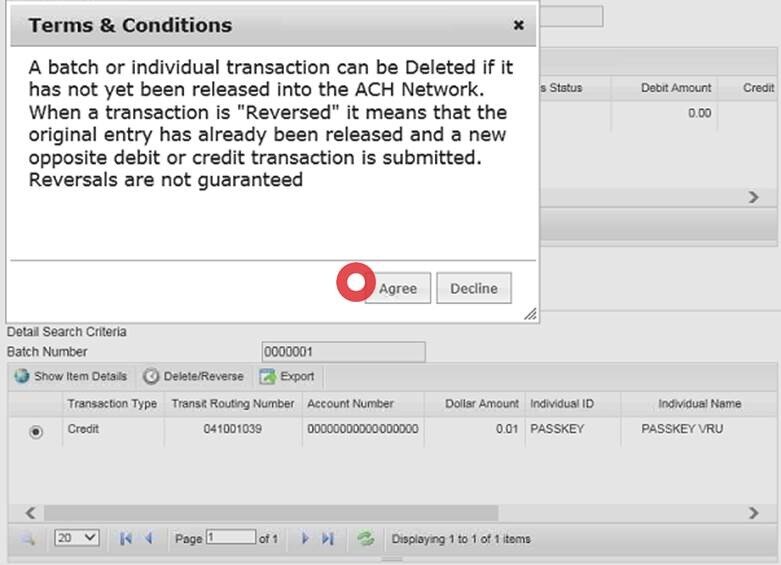
Deletes & Reversals Options
Deletes & Reversals Terms and Conditions will display. Click Agree to proceed.
Once the deletion is processed, the status will update to Deleted. You will also receive an email confirmation indicating your transaction deletion was successful.