Mobile Deposit User Guide
Complete User Guide Sections
The KeyNavigator Mobile Deposit application allows your company's entitled users to deposit checks anytime, anywhere, and view their deposit history using their smart phone or tablet.
The Mobile Deposit application provides clients with deposit functionality in a native mobile application, including the following:
- Both single and multiple check deposit capabilities
- Deposit level memo field
- Approval processing
- Access to reporting on Key Capture®
KeyNavigator Mobile deposit is an extension of the Key Capture®remote deposit solution that has been optimized for a mobile app experience. The mobile application can be downloaded via the iTunes® or Google Play® store.
2.1 User Enrollment & Login
To enroll in KeyNavigator® Mobile deposit, contact your Payments Advisor to submit an enrollment customer service order. Once the customer service order has been approved, you will sign-in to KeyNavigator Mobile deposit using the same log-in ID and password you use for the full KeyNavigator website. At first time mobile log-in, all users are required to accept the Terms of use.
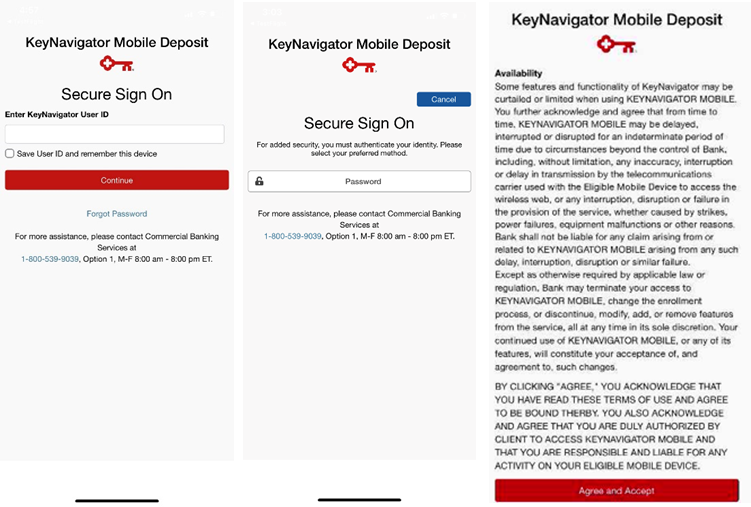
2.2 Supported Devices
KeyNavigator Mobile Deposit is available for:
- IOS® 8.0 or higher including iPhone® and iPad®
- Androidtm phone OS 4.4 and higher
2.3 Downloading from the App Store
iTunes® (iPhone)
- Go to the App Store on your device
- Search for KeyNavigator
- Download the app to your device (logo is the compass symbol with the red key)
Android (Samsung®, Galaxy®, etc.)
- Go to the Google Play® store on your device
- Search for KeyNavigator
- Download the app to your device (logo is the compass symbol with the red key)
2.4 Logging in with Device Biometrics
KeyNavigator Mobile Deposit allows a company's entitled users to quickly and securely log in to the KeyNavigator Mobile Deposit application using Touch ID. Touch ID allows users to log in using fingerprint(s) setup on a smart phone or tablet without having to enter a password.
KeyNavigator users can use Touch ID with an iPhone® 5s or later, iPad Pro®, iPad Air® 2, or iPad Mini® 3 or later.
- To enable Touch ID, select the Touch ID option from the Menu and follow the on-screen prompts.
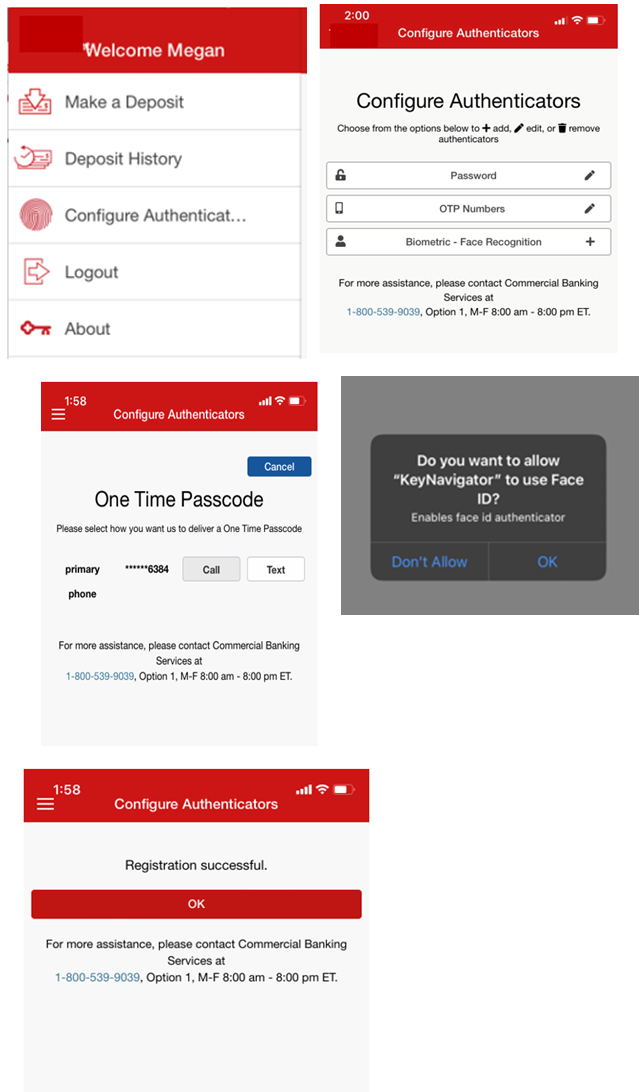
Apple Pay, TouchID and iPad mini are trademarks of Apple Inc. iPhone, iPad air, Passbook, iSight and iTunes are registered trademarks of Apple, Inc. iOS is a trademark or registered trademark of Cisco in the U.S. and other countries and is used under license.
Google Play is a trademark of Google, LLC.
Once signed into the KeyNavigator® Mobile Application, on the main screen chose either single check or multi-check deposit. The multi-check deposit feature allows a user to deposit multiple checks into one single deposit.
3.1 Complete a Single Check Deposit
- Tap Start Single Check Deposit.
- Tap the desired account where you wish to deposit funds.

- Enter the dollar amount of the check and TAP Start Transaction.
- On the Capture Check Screen, TAP the
 symbol next to Capture Check Front to take a picture of the front of the check. Center the check, face up, inside the box and the application will automatically take a picture of the front of the check.
symbol next to Capture Check Front to take a picture of the front of the check. Center the check, face up, inside the box and the application will automatically take a picture of the front of the check.
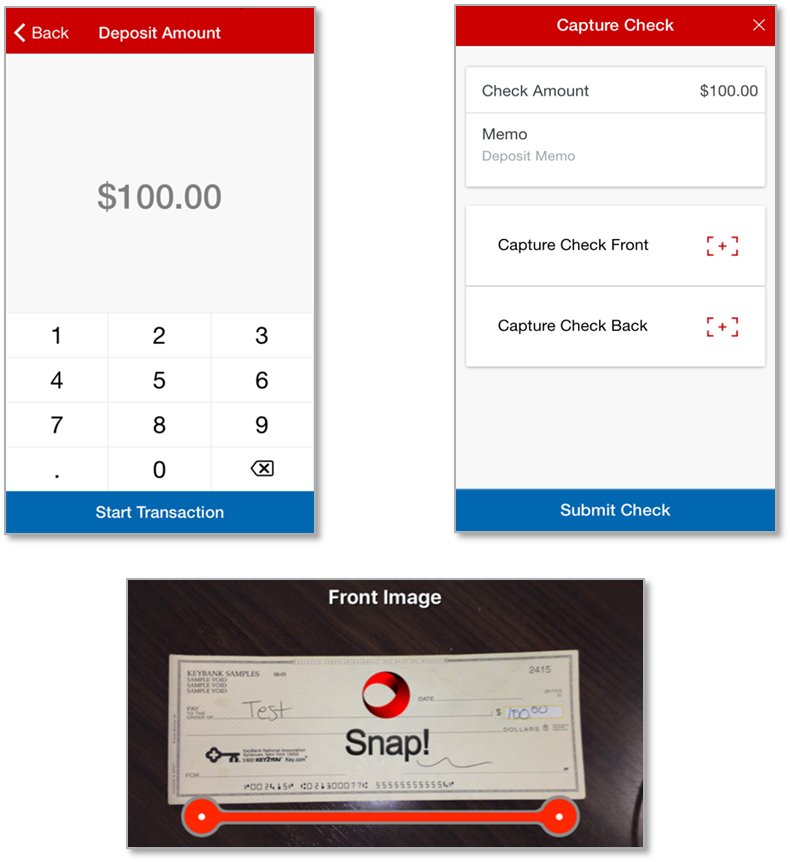
- Once the front image is successful, turn the check over TAP the
 symbol and capture a picture of the back of the check. Center the check, face down, inside the box making sure that the signature is on the right side of the box and the application will automatically take a picture of the back of the check.
symbol and capture a picture of the back of the check. Center the check, face down, inside the box making sure that the signature is on the right side of the box and the application will automatically take a picture of the back of the check.
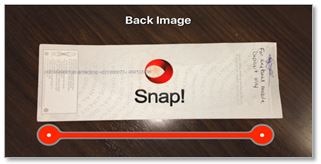
NOTE: Checks deposited via KeyNavigator Mobile Deposit must have a hand written endorsement, even if a stamp is used. We recommend writing “For KeyBank mobile deposit only” as a standalone endorsement or in addition to the stamped endorsement.
- Once the images of the check are successfully captured, add a memo to your deposit (optional), and TAP Submit Check to complete the deposit.
- Once submitted, a confirmation screen will appear in the application. From the confirmation screen TAP Make Another Deposit to start a new deposit, or Menu to return to the main menu.
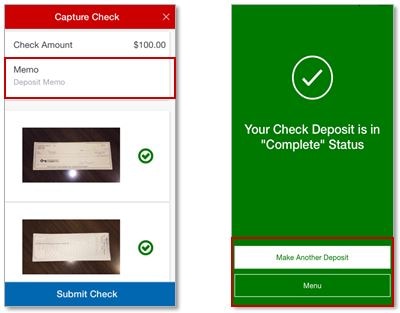
3.2 Complete a Multiple Check Deposit
- TAP Start Multiple Check Deposit.
- TAP the desired account where you wish to deposit funds.
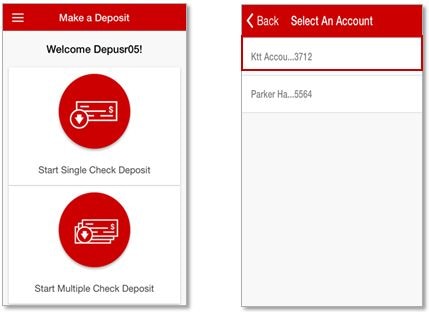
- Enter the dollar amount of the total deposit (total of all checks to be deposited) and TAP Start Transaction.
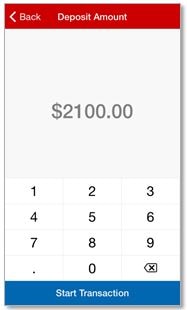
- On the Capture check Screen, TAP the
 symbol to capture a picture of the front of the check. Center the check, face up, inside the box and the application will automatically take a picture of the front of the check.
symbol to capture a picture of the front of the check. Center the check, face up, inside the box and the application will automatically take a picture of the front of the check.
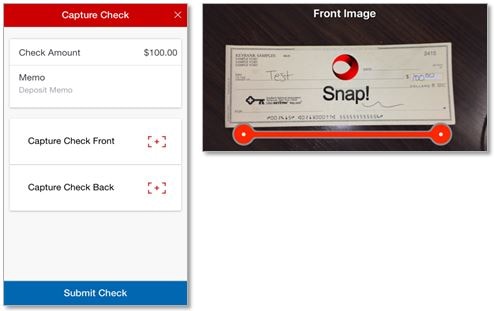
- Once the front image is successful, turn the check over TAP the
 symbol and capture a picture of the back of the check. Center the check, face down, inside the box making sure that the signature is on the right side of the box and the application will automatically take a picture of the back of the check.
symbol and capture a picture of the back of the check. Center the check, face down, inside the box making sure that the signature is on the right side of the box and the application will automatically take a picture of the back of the check.
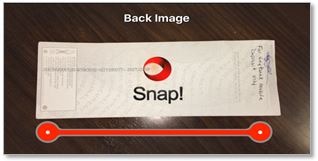
NOTE: For successful image capture, make sure all four corner of the check are visible and the check is properly endorsed on the back.
- Once the image capture is successful, TAP on Save Check.

- The Deposit Review screen will display the check that was just captured and provide details that the total deposit amount does not match the check captured. TAP Add Check to add another check to this deposit. To add another check following steps referenced above.
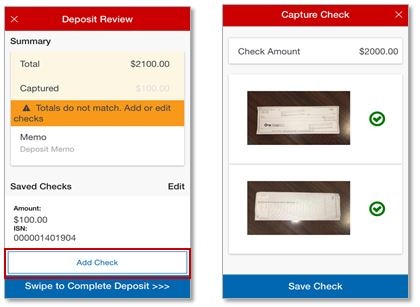
NOTE: The application will not allow you to submit the deposit if the totals do not match.
- At the Deposit Review screen, a Memo can be added to this deposit (optional). Once all the images have been captured and the total amount of the checks matches the deposit total entered, swipe the blue bar at the bottom of the screen to complete the deposit.
- Once submitted, a Confirmation screen will appear in the application. From the confirmation screen TAP Make Another Deposit to start a new deposit, or Menu to return to the main menu.
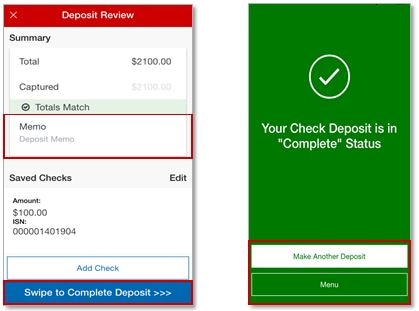
3.3 Canceling a Deposit
- To cancel a deposit at any time during the deposit flow, TAP the “x” in the upper right or left hand corner of the screen.
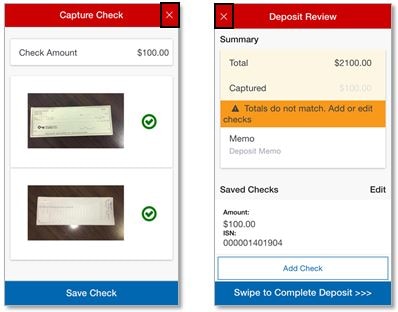
- If the deposit is canceled, it is canceled in its entirety if there were multiple checks. You will receive a Cancel Deposit Confirmation screen, TAP Yes to continue with cancelling the deposit or No to continue with the deposit.
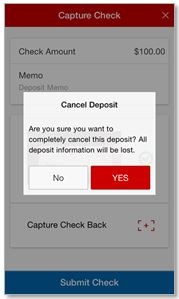
The Deposit History feature allows a company's entitled users to view the completed deposits that they have made themselves using the KeyNavigator Mobile Deposit application within the last 30 days.
- Log on to KeyNavigator Mobile Deposit. From the home screen select the Menu icon.

- TAP Deposit History. The History screen appears with three distinct tabs at the top:
- The default landing page is Completed Deposits
 - these are deposits that have posted to your account. Deposits that you made using the KeyNavigator Mobile Deposit application are arranged newest to oldest, within the last 30 calendar days, or a list of the last 25 deposits, whichever occurs first.
- these are deposits that have posted to your account. Deposits that you made using the KeyNavigator Mobile Deposit application are arranged newest to oldest, within the last 30 calendar days, or a list of the last 25 deposits, whichever occurs first. - Rejected Deposits – deposits that have been rejected by a reviewer if the relationship has the review/approver roles (see section 5).
- Pending Deposits
 are deposits that have yet to complete processing.
are deposits that have yet to complete processing.
- The default landing page is Completed Deposits

- The default list of deposits in is date order from Newest to Oldest. To change the order to Oldest to Newest, TAP on the Newest to Oldest bar.
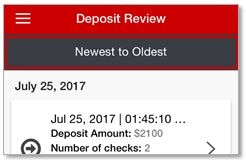
- To view more details on a specific deposit, TAP the > item for more details.
- The History Details screen displays the account number, total deposit amount, status of the deposit, the memo and a list of the checks included in the deposit.

- To view an image of the check deposited, TAP the Check Detail.
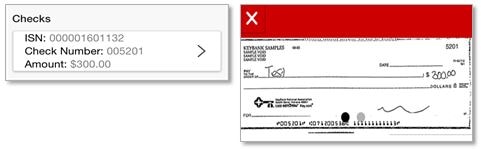
- After viewing the image of the check, TAP the X in the top left corner to return to the previous screen and main deposit history.
KeyNavigator mobile offers a deposit review service. This service allows a company to define an established role of a reviewer for each deposit. The reviewer must review and approve each deposit prior to submitting the deposit for processing. The reviewer must determine whether to approve, reject, or allow other reviewers to be able to review and decision the deposit.
5.1 Reviewing a Deposit
- As a reviewer, log on to KeyNavigator Mobile Deposit. From the Home screen TAP Deposit Review.

- On the Deposit Review screen, the deposits are listed in order from newest to oldest. Tap the desired deposit to review.
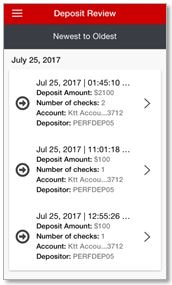
- The Deposit Detail screen contains deposit details including the depositor username, account, total deposit amount and comments. Tapping the check detail will allow the reviewer to view an image of the check deposited. A reviewer can choose an action to decision this deposit:
- Reject – Deposit rejected and must be submitted again by the original depositor.
- Release – Releases the deposit for others to review.
- Complete – Submits the deposit for processing.
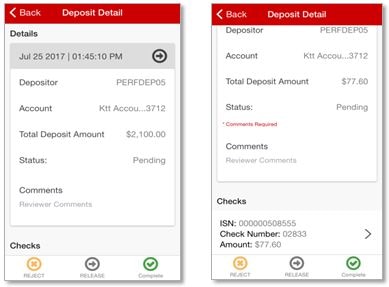
- If an item is rejected or complete – a confirmation screen will be displayed. If the deposit is released for others to view, no confirmation screen is presented.
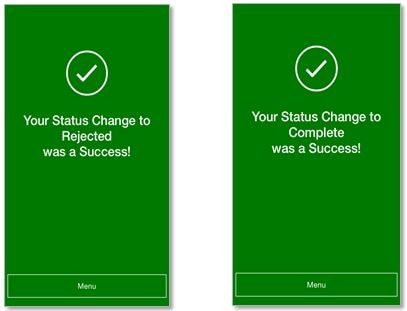
5.2 Correcting a Rejected Deposit
A reviewer may reject a deposit for processing for many reasons such as:
- The depositor needs to remove a specific check from the deposit in a multi-check deposit.
- The depositor needs to change the amount of the deposit.
- The bank client does not want to accept the deposit (delete a check).
- To correct a deposit in the KeyNavigator Mobile Deposit application that a reviewer has rejected, the depositor must log on to KeyNavigator Mobile Deposit.
- TAP the Home button and select deposit history.
- TAP the Rejected tab. From the list of rejected deposits, select the deposit to correct.

- Deposits that need to be approved will be listed on the Pending tab.
- The Rejected Details screen appears displaying the account number, total deposit amount, deposit status, the memo (if the depositor entered a memo), comments (if the reviewer entered a comment), and a list of the checks included in the deposit. To begin the deposit correction process TAP Correct Rejected Deposit.

- At the Deposit Review screen, TAP Add Check to add another check to the deposit. To add another check, follow the add check flow referenced in 3.1 or 3.2. TAP the edit button to edit the deposit.
- At the edit check screen, TAP
 to delete the check from the deposit. A confirmation screen will appear to continue to either delete the check or cancel the deletion.
to delete the check from the deposit. A confirmation screen will appear to continue to either delete the check or cancel the deletion.

You must be enrolled in Online Banking to use the Key Mobile App. Mobile Deposits may only be made using KeyBank's native mobile application, available for iPhone®, iPad®, and iPod® Touch, and Androidtm mobile devices. iPhone®, iPad®, and iPod® Touch are registered trademarks of Apple Inc. All rights reserved. Androidtm and Google Play are a trademarks of Google Inc. Use of this trademark is subject to Google Permissions. Our service is at no cost but there may be charges from your wireless carrier for Web access and/or text messages. All credit products are subject to credit approval.